Minecraft, a video game in which you can build whatever you want, explore wherever you want, and do whatever you want! Endless possibilities to make whatever comes to your mind! But why not go further, and build whatever you want in real-life? So today, I'm going to show you how to make a Wooden Minecraft Chest using minimal tools, and minimal materials.
So without further ado, let's get started!
Materials/ Tools needed:
• Table Saw
• Measuring tape
• Hinges
• Pinewood
• Leatherwood
• Screws (2 short)
• Finishing Nails
• Palm Sander
• Block Sander
• Sand Paper (80-800 grit)
• Square
• Drill (electric, or hand-drill)
• Drill Bits (1/4") (1/8")
• Spray Paint (silver)
• Wood Glue
• Leather Strip
• Pencil
Step 1: Choosing Your Wood
For this project, I will be using Pine and Leatherwood. Particularly, because Pine is a bright colored wood; and Leatherwood is a dark colored wood. These will make a nice contrast for the finished project. To get started, cut the Pine into 6 equal squares. The Pine I'm using is 11 inches wide, 72 inches long, and 3/4 inches thick. The Leatherwood I'm using is 9 inches, by 72 inches, by 3/4 inches. I started by putting the piece of Pine in-between the Table Saw sled, and the Table Saw blade. This ensures that when you cut the squares, all sides are an even length. Start cutting each piece using a Miter Gauge from the table saw. Cut the pieces slowly, because this will reduce tear-out in the end-grain. Once all the squares are cut, run each piece through the table-saw cutting with the grain. (see images above) This will just make sure all the pieces are even.
Once done, you're ready for the next step!
Step 2: Cutting Strips
Now that the Pine squares are cut, it's time to cut the Leatherwood into strips. These will need to be cut into 3/4 inch square strips. 10 strips will need to be 11 inches long. And 6 strips will need to be 12.5 inches long. Start by cutting one section 11 inches long, and another section 12.5 inches long. Then, start cutting them one-by-one, and making sure to reduce tear-out (as seen in previous step).
Once done, you're ready for the next step!
Step 3: Chest Layout
Now that your strips, and squares are cut; it's time to find the layout of the chest. Using the squares and strips cut in previous steps, start laying the pieces out according to the images above. You will need two side-panels glued so that there are Leatherwood strips along the entire outer edge of the wood (These will be called side A). And two side-panels that have two 11-inch strips glued to the top and bottom (These will be called side B). (see images above) Set the other two squares aside for later (These will be called side C). Then, make sure all the pieces fit together, and don't have any large gaps. Re-arranged pieces to fit better if necessary. Then, set the left-over pieces aside for later.
Once done, you're ready for the next step!
Step 4: Glue the Side-Panels
Now that all the pieces are cut, and the pattern is laid out; It's time to glue all the piece together! To start, glue sides A together. Only glue two of these, as shown is previous step. Repeat with sides B. Let the glue set for about 5 minutes, clamp the pieces, then let dry for about 4 hours (or overnight). Once done, the side-panels B may be a little uneven. Run them through the Table Saw (longways), using the same guide from Step 1 (see images above). This will make sure that any imperfections are cleared away, and glueing later-on is easier.
Once done, you're ready for the next step!
Step 5: Glue the Chest Together
Now that all the side-panels are glued, it's time to put the chest together! For this step, you're going to need a fair about of clamps. This is because there are many glue joints coming together, and each joint has to have a tight fit.
To start, lay piece C down. Then take sides B, and apply glue to the bottom strip. Then glue them to piece C. (see images above) Wait about 10 minutes for the glue to set before moving on. Then take sides A, and apply glue to 3 strips, and glue to sides C, and B. (see images above) Repeat on the opposite side, then clamp and let dry for 24 hrs before moving on. Leave the second piece C for later.
Once dry, you're ready to move on!
Step 6: Finishing Nails
Now that the chest is all dry from glueing, it's time to add some more support to the frame. To do this, I used some simple 2 inch Finishing Nails, and tapped one into each corner of the chest. This will ensure that if the glue joint is unstable, the nails will keep the chest in one piece and very stable. Once the nails are tapped into the corners, lightly sand over them using a Palm Sander.
Once finished, you're ready to move on to the next step!
Step 7: Cutting the Lid
Now that the chest is glued together and secure, it's time to cut the Lid of the chest. To do this, I took it to my Table Saw and measured 4" from the top. (see images above) Then I set my Blade-depth to just over 3/4", and began to cut all the way around the chest. Go very slow when cutting these, because you want the cut to be very precise. This will also reduce tear-out in the wood. Once 3 sides are cut, move on to the last side of the chest. When the blade is about a half-inch from exiting the cut, turn the Table Saw off, and slowly finish the cut. This will ensure that as the blade is slowing down, no un-fixable mistakes are likely to happen.
Once done, you're ready for the next step!
Step 8: Glueing the Lid
Now that the Lid of the chest has been cut, it's time to glue in the top of the lid. To do this, I applied glue to the inside rim of the lid, and then set piece C into the figure. (see images above) Make sure to insert the top of the lid opposite from where you cut the lid in the previous step.
Once done, flip the lid face-down, and let dry for 3-4 hrs before moving on.
Step 9: Cutting, and Glueing Trim
Now that the Lid is finished, it's time to Cut and Glue trim to the lid, and Chest. To do this, I took the left-over Trim pieces from Step 4, and cut each strip in half. The strips may not be precisely the same size, so once all the pieces are cut; take each strip and run it through the Table Saw. Then, take the strips and start glueing them to the Lid and Chest. (see images above) Then, clamp each corner and middle of the pieces. Let dry for 24 hrs before moving on.
Once the pieces are dry, you're ready for the next step!
Step 10: Attaching Hinges
Now that the Lid and Chest are all finished, it's time to add Hinges to the piece. To start, I got some simple 2 inch wide hinges from the Hardware Store, and started applying them to the Chest. There are two ways to do this: You can use a Chisel to cut out the groove in which the Hinges will fit, or you can use a Router to do this. To make it easier, I decided to use a Router. I started by using a Square, and marking a point at 2 inches, and 4 inches from the outer-edge. (see images above) Then, I used my router and started routing out the groove for the hinges. I set by bit at about 1/8 of an inch, that way the hinges had full clearance when being opened and closed. I then put the hinges into the grooves, and marked the holes. Then I used a 1/8" drill bit, and an Electric Drill, and drilled a 1/2" hole into the chest. (see images above) Then, I inserted screws into the Hinges to fasten it to the Chest. Repeat using the same method on the Lid.
NOTE: Do not rout-out the lid, the only pieces that needs a groove for the hinges is the Chest itself.
Once done, you're ready for the next step!
Step 11: Making a Latch
Now that the hinges are attached to the box, it's time to make a Latch. This doesn't latch the pieces together, but it's a guide to hold the lid together firmly. To start, I marked the center of the Chest, and drilled a 1/4" hole. Then, I repeated the same process with the Lid. Once done, insert a 1/4" dowel with a bit of Wood Glue. Let dry for about an hour, and then use a Dremel tool and/ or File, and taper one side of the dowel. (see images above) This will make it easier for the box to open, as there is not a lot of friction to make it difficult to open.
Once done, you're ready for the next step!
Step 12: Sanding
Now that the Chest is almost completely finished, it's time to start Sanding it to it's final shape! To do this I used a Palm Sander, but this can also be done with other sanding tools. I started by sanding each piece flush, and moving from 80-grit on up to 400-grit. I then used a Sanding Block to round the corners, and make sure every scratch from Grits are removed.
Once done, you're ready for the next step!
Step 13: Making the Metal Latch
Now that the Chest is sanded to it's final shape, it's time to make the Metal Latch as seen in the Game. To do this, I used a scrap-piece of Pine. Any type of wood will work for this, but this is the wood I had on-hand. I started by cutting it on my Table Saw at 2" x 3.5" x 3/4". Then, I used a Sanding Block to make sure it is smooth, and it has no sharp corners. I then used some Silver/ Glossy Automotive Spray Paint, and painted the entire piece, except for the back-side. (see images above) I then took it over to the Chest, marked the center, and applied Wood Glue to the Latch. I then Clamped the piece to the Lid. (see images above) Make sure not to apply any wood glue to the bottom-half of the Latch where it will touch the Chest, because you only want the piece to be glued to the Lid.
Once done, you're ready for the next step!
Step 14: Adding a Finishing Coat
Now that the box is practically finished, it's time to add a finishing Coat to the wood. Doing this will seal the wood, and prevent it from aging too quickly. I started by using MinWax Paste Finishing Wax, and applied it to a Paper Towel. I then wiped unto the piece, and applied about 3 coats. Once done, I used my Palm Sander and sanded the entire piece at 800 grit. I then took some Lacquer/ Clear Coat, and applied 3 more coats, and let dry overnight.
Once the piece is dry, you're ready to move on!
Step 15: Hinge-stopper
Now that the box as a full coat of Lacquer, it's time to add a Hinge/ Lid stopper to the inside of the box. This step is optional, but I decided to do this for more convenience. I started by taking a 17 inch strap of leather, and punching a 1/8" hole on either side of the piece. (see images above) You can use a chain, a shoelace, or a piece of fabric to do this, but I decided to go with some Leather for more strength and look. After punching each side, I then used two screws to fasten them to the chest. I started by drilling a 1/8" hole in the bottom of the chest, and a whole in the top of the lid, both on one side of the chest. (see images above) I then inserted the screws through the leather strap, and into the hole that we drilled.
Then, check to make sure everything is working properly, and you're done!
Step 16: Finished!
Now your Minecraft chest is finished! This project is very fun, and very inspirational. I had a lot of fun making this Chest, and I hope you do too! This project is not only really cool, but it's a great gift for any time of year. And it's a great way to get your brain thinking, and making awesome things!
So, go try this project on your own, and explore the awesome world of Minecraft!
Original Source: https://www.instructables.com/id/How-To-Real-life-Wooden-Minecraft-Chest/








![[MC]Ronin[MC]](https://csblackdevil.com/forums/uploads/monthly_2019_10/gas10.thumb.gif.c8068b758fa736c17dda583ea5e095b9.gif)
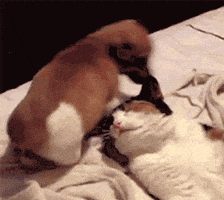
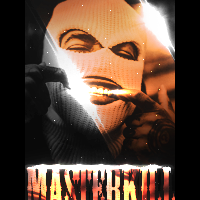
 Master_Kill
Master_Kill

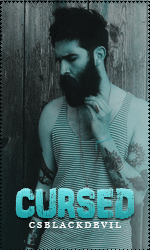
.thumb.jpg.7a118669e5356203bbaa73355120daeb.jpg)

