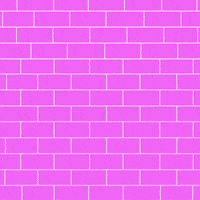Everything posted by XAMI
-
Closed for avoid post hunt.... if your problem persist contact for re-open this topic....
-
If you really want to play Gran Turismo or Castlevania on the go, Sony's PlayStation Portable is a great way to do it. But it gets harder and harder to justify carrying around a PSP handheld gaming console when you've got an equally powerful Android phone in your pocket already. The PSP had a good 10 years before being discontinued, and your Android can pick up the slack now. There have been numerous PSP emulators available over the years, such as PPSSPP, but the one I find myself coming back to time and time again is UltraPSP by UltraGameEmulators, which is actually based off of PPSSPP. It's one of the most stable PSP emulators I've used so far, and that's reason enough to keep coming back. I've used it on a Samsung Galaxy S6, HTC 10, Pixel, and LG G5 with no issues. Plus, it's free. God of War: Ghost of Sparta on a Pixel. While UltraPSP is no longer available on the Google Play Store, it can still be sideloaded onto your Android phone or tablet. Just download the latest version from APKPure, make sure "Unknown sources" is enabled on your device, if not already, then install it by tapping on the "Download complete" notification, or from any file manager, and following the prompts. If you'd rather use an emulator available on Google Play, there's always PPSSPP. If you have your own ISO files for your own PSP game collection, great! If not, you'll also need to install an Android app that will extract RAR, 7Z, ZIP, etc. archive file types, such as the free Easy Unrar, Unzip & Zip utility. Step 1 Download a Game ROM There's a legal gray area when it comes to downloading ROMs due copyright and intellectual property issues. As such, we can't link out to any specific ROMs or even to download sites. If you were to google Emuparadise or CoolROM to look up PSP games, though, we certainly wouldn't stop you. Once you've picked a site, look up a game you're interested in playing and download it. Technically, you should have a physical copy of the game you want to play, so proceed with caution. Read the prompts carefully, and make sure you select the right download link on the page. Once it starts downloading, you should see the downloading icon in your status bar, and you can keep track of the download's progress in your notification tray. Once your file has been downloaded, make sure that the file size in your device matches the one that's posted on the site. After that's been verified, proceed to the next step. Step 2 Extract Your Game File Once you've downloaded the game, you'll have to extract the RAR, 7Z, ZIP, etc. archive to access the ISO file. Open Easy Unrar. Scroll down and tap on the Download folder. Tap on the archive file for your game to check the box. Tap on the "Extract" button. On the popup, tap the file again to check it yet again. Tap on "Extract" one more time. Once the folder is done extracting, scroll through the files inside to make sure there are no other files that need to be extracted. If you find another archive file, make sure to extract it as well. Once you see the ISO file, you can exit Easy Unrar. Step 3 Start the Game The hard part is out of the way, so now it's time to play! Open up UltraPSP, tap on the control pad symbol, then select "Games." Select "the Home" button, then open your Download folder. Note that you have the option of viewing your selections in a grid or list format. In the larger green boxes (the folders), tap on the game title that you unzipped—not the actual RAR, ZIP, whatever file. In my case, it's Monster Hunter Freedom Unite. If you only had to unzip one archive file, then you should see a cover image of your game title in a folder box. If not, tap on the game folder title again until you see the game's cover image. Once you see the image, just tap on it to start the game. Step 4 Play! Now just sit back and enjoy the fruits of your labor. As you can see below, Monster Hunter Freedom Unite is working perfectly on my device. The controls will be overlaid on top of the game itself, which is how every other video game console emulator works. It takes some getting used to, but you can always pair a PS4 controller with your phone or tablet if you just can't get the hang of it. Time to slay some monsters...Well, after I waste 15 minutes trying to come up with a super cool name. To give you an idea of how well this works, here are a few other games working on other Android devices using the UltraPSP PSP emulator. Not all PSP games will be able to work on UltraPSP, just as they would not be able to work on PPSSPP. Some are just not compatible, so if one doesn't work, don't be discouraged—try another. (1) Trails in the Sky - Galaxy S6. (2) Metal Gear Solid: Portable Ops - LG G5. (3) Metal Gear Solid: Portable Ops - HTC 10.
-
- 1
-

-
Name game: The Jackbox Party Pack 3 Price: $9.99 USD $24.99 (-60%) Link store: Store Link! Offer ends up after 19 hours. Requirements: Minimum: OS: Windows XP / Vista / 7 / 8 / 10 Processor: 2 Ghz Dual Core or higher Memory: 512 MB RAM Network: Broadband Internet connection Storage: 1200 MB available space
-
Why it matters: Microsoft is building Windows 10X from the ground up to adapt to various PC form factors. While the initial showing of Windows 10X was on the Surface Neo, two intrepid developers managed to install the upcoming OS on a MacBook and Surface Go. If you're feeling adventurous, you can install Windows 10X yourself although it requires a bit of technical knowledge. Microsoft recently released a Windows 10X SDK for developers to begin adapting their applications for dual-screen computers. However, two developers managed to install the fledgling operating system onto a Surface Go and a MacBook. Twitter user "imbushuo" posted a video of Windows 10X running on the MacBook relatively smoothly. The OS treats the MacBook like a single screen and allows applications to run on either side of the screen or full screen. Well-known developer Steve Troughton-Smith also managed to get Windows 10X running on a Surface Go. Unfortunately, there were some initial Wi-Fi and touch driver issues. Troughton-Smith posted a complete guide on how to install Windows 10X on different hardware, but it's not for the faint of heart as it requires Powershell scripts, drive partitioning, and driver work. It's probably best to stick with the emulator if you want to play around with Windows 10X. Microsoft introduced Windows 10X running on the upcoming Surface Neo. The operating system is meant to run on dual-screen devices and might possibly be the future of Windows in the long term. Microsoft has stripped out all of the legacy UI elements and built it from the ground up to be speedy and more efficient. For now, seeing the new operating system running on various hardware platforms seems to confirm the adaptability of Windows 10X, even if it's a little buggy. David, M. (2020, February 15). Someone installed Windows 10X on a Surface Go and a MacBook. Retrieved from https://www.techspot.com/news/84032-someone-installed-windows-10x-surface-go-macbook.html
-
With just a few taps, an Android phone can be weaponized into a covert hacking device capable of running tools such as Nmap, Nikto, and Netcat — all without rooting the device. UserLAnd, created by UserLAnd Technologies, is a completely free Android app that makes installing Linux distributions quick and effortless, without any rooting. With this, it's possible to run an ARM64 Debian operating system alongside the current Android OS. Sometimes referred to as "AARCH64," this ARM architecture is the same used by the Kali Linux Raspberry Pi ARM images, which makes it easy to import Kali's tool repository. And best of all, the UserLAnd team recently added a dedicated Kali filesystem so importing repositories won't be necessary for all users. All of the created filesystems are easily disposable. While many Kali tools work without issues, UserLAnd is still a new project and may cause some tools (like Nmap) to break or fail when executing certain commands. It's worth mentioning, these issues will likely be resolved in the near future. For the technically inclined, UserLAnd utilizes custom scripts and executables that allow it to create the Debian and Ubuntu filesystems. One example of this is PRoot, an open-source software that implements functionalities similar to chroot. PRoot allows you to execute programs with an alternative root directory, no root needed. Normally, a user-space application will communicate directly with the Kernel through system calls. With UserLAnd, PRoot is running in the background, interpreting these system calls, and it will perform and mani[CENSORED]te them when necessary to emulate users and permissions in the filesystem. We'll start by installing an SSH client, which will be the primary app for interacting with the Debian OS. Then, I'll walk through some OS setup tips and importing the Kali Linux repository to really turn Android into a hacking device. As some readers may know, Kali Linux is based on the Debian operating system, so importing their repository won't cause anything to break or become unreliable. Step 1 Install the ConnectBot App (Optional) UserLAnd recently added a built-in SSH functionality, so this step is no longer required. However, third-party SSH clients can still be used if preferred. ConnectBot is an open-source SSH client designed for Android smartphones, which allows you to securely connect with SSH servers. This will be the primary way of interacting with the new UserLAnd Debian operating system. If you don't use or have access to Google Play, ConnectBot is available via the F-Droid repository. Play Store Link: ConnectBot (free) F-Droid Link: ConnectBot (free) JuiceSSH is also a very good option to use instead of ConnectBot since it has more features, so you can use that if you'd rather. ConnectBot is more regularly updated and easier for beginners, so we went with that. Step 2 Install the UserLAnd App Play Store Link: UserLAnd (free) F-Droid Link: UserLAnd (free) Disclaimer: UserLAnd does have limitations. Without root access, Android's Wi-Fi interface can't be switched into monitor mode, so traditional Wi-Fi hacking tools like Aircrack-ng won't work. However, there's still a lot that can be done with UserLAnd, as you'll see in future guides, and running Kali without rooting or wiping the Android OS is no easy achievement. So be sure to give the UserLAnd app a good rating on Google Play — the developers totally deserve some positive feedback. Step 3 Create a New Filesystem When the installation is complete, open UserLAnd, and view the "Apps" tab. Refresh the tab and wait a few minutes for the distributions to po[CENSORED]te. The Kali Linux OS has recently been added to the list of available distributions. Select "Kali" or "Debian" and the UserLAnd app will prompt for credentials. Create a username, password, and VNC password. The "Password" will allow access to the SSH server started when the filesystem is finished installing. The "VNC Password" won't be used in this tutorial but is required to proceed with the installation. UserLAnd will then download the necessary executables and scripts from its GitHub repository that are used to create the filesystems. The time it takes to download and extract the required assets will vary based on the Android CPU and internet connection speed. The installation process took up to 20 minutes to complete in some tests, so be patient. In my first attempt, UserLAnd returned the following "Could not extract filesystem. Something went wrong" error. Removing and reinstalling the UserLAnd application seemed to resolve the issue. If this error persists, open a new GitHub issue. Step 4 Interact with the Filesystem When the installation is complete, head over to the "Sessions" tab, and select the newly created option. UserLAnd will automatically attempt to open ConnectBot and ask "Are you sure you want to continue connecting?" Tap "Yes," and enter the password created in the previous step. At this point, syncing a Bluetooth keyboard to the phone will make setting up the OS easier, but isn't required. If you don't use a Bluetooth keyboard, I recommend installing Hacker's Keyboard from the Play Store, and you'll see why as we continue. Step 5 Update the OS The first thing to do after installing a new operating system on your Android phone is making sure the system is fully up to date. This can be done by first using su to create a root shell. Next, use the apt-get update && apt-get dist-upgrade command. distortion@localhost:~$ su root@localhost: /home/distortion# apt-get update && apt-get dist-upgrade Ign:1 http://cdn-fastly.deb.debian.org/debian stable InRelease Get:2 http://cdn-fastly.deb.debian.org/debian stable-updates InRelease [91.0 kB] Hit:3 http://cdn-fastly.deb.debian.org/debian stable Release Get:4 http://cdn-fastly.deb.debian.org/debian stable Release.gpg [2434 B] Get:5 http://cdn-fastly.deb.debian.org/debian stable-updates/main arm64 Packages [5096 B] Get:6 http://cdn-fastly.deb.debian.org/debian stable-updates/main Translation-en [4512 B] Get:7 http://cdn-fastly.deb.debian.org/debian stable/main Translation-en [5393 B] Get:8 http://cdn-fastly.deb.debian.org/debian stable/contrib arm64 Packages [29.9 kB] Get:9 http://cdn-fastly.deb.debian.org/debian stable/contrib Translation-en [45.9 kB] Get:10 http://cdn-fastly.deb.debian.org/debian stable/non-free arm64 Package [50.8 kB] Get:11 http://cdn-fastly.deb.debian.org/debian stablenon-free Translation-en [80.6 kB] Fetched 5714 kB in 31s (183 kB/s) Reading package lists... Done Reading package lists... Done Building dependency tree... Done Calculating upgrade... Done The following packages will be upgraded: tzdata 1 upgraded, 0 newly intalled, 0 to remove and 0 not upgraded. Need to get 270 kB of archives. After this operation, 1024 B of additional disk space will be used. Do you want to continue? [Y/n] In the case of the above output, there's only one package that needed updating, but this might not always be true. Step 6 Install Essential Software This new filesystem is extremely bareboned and doesn't include very much software by default. Below are a few packages recommended for everyday Debian and Kali users. Some packages aren't required but will make it easier to follow along in future articles where Android is used as the primary hacking device. screen — Screen is a terminal multiplexer that allows users to run and alternate between several terminal sessions simultaneously. This is one of the most vital packages to install when using UserLAnd. Android phones don't handle prolonged SSH sessions well and tend to break connections for no apparent reason. Such breakage can cause running commands to fail with no way of reconnecting to the session to view the progress. Use Screen to maintain persistent shell sessions. net-tools — Net-tools is a suite of tools containing ifconfig, netstat, route, and several other useful networking applications. netcat — Netcat is a feature-rich UNIX utility designed to be a reliable tool for creating TCP and UDP connections. Netcat can be used to create and interact with simple macOS backdoors. neofetch — Neofetch (shown in the cover photo of this article) is a cross-platform system information gathering tool. It conveniently displays system specifications alongside the distribution logo. There's no real function for this package other than showing-off the distribution to coworkers and friends or creating cover photos for WonderHowTo. Neofetch is a little buggy with UserLAnd distros, but you may want to know how I created the cover photo, so I'm including it here. gnupg — GnuPG (sometimes referred to as gpg) is generally used for encrypting files and securing email communications. Some installer scripts (like Metasploit) use gpg in order to import their software signing keys. It's possible to manually install Metasploit without gpg, but it will make the process less complicated. curl — cURL is a command line tool capable of downloading files over HTTP and other po[CENSORED]r protocols. This is a useful tool to have for downloading files from the internet. wget — Like cURL, wget is a command line tool used to download files from the internet. Some developers prefer wget over cURL, so it's helpful to keep both installed and available. git — Git is a po[CENSORED]r version control software and is commonly used to clone (download) GitHub projects. Git is often recommended by Null Byte users. nano — Nano is a command line text editor. Nano will make editing files via SSH more convenient. If Vim or Emacs is preferred, download those text-editors instead (or in addition to nano). The above packages can be installed using the apt-get command. apt-get update && apt-get install net-tools netcat neofetch gnupg curl wget git nano screen Step 7 Import the Kali Linux Repository (Conditional) If you installed the Kali OS in Step 3, this step can be skipped. For Debian OS users, importing the Kali repository into your distribution isn't mandatory. However, doing so will allow for quick installations of applications such as sqlmap, Commix, Bettercap, Nikto, dnsmap, and hundreds of packages that can't be found in Debian's default repositories. To start importing the Kali Linux repository, use nano to add Kali's repository to the /etc/apt/sources.list file. nano /etc/apt/sources.list Add the below line to the bottom of the file (shown below), then use Ctrl + X to exit and save the changes. ConnectBot has on-screen buttons for keys like Ctrl and Shift. Alternatively, a Bluetooth keyboard or the Hacker's Keyboard app will come in handy for exiting the nano terminal. deb http://http.kali.org/kali kali-rolling main contrib non-free Then, add the Kali signing key using the following wget command. wget -q -O - https://www.kali.org/archive-key.asc | apt-key add - If the command was successful, the terminal will return "OK" (shown below). Finally, update the APT cache using the apt-get update command. root@localhost:/home/distortion# wget -q -O - https://www.kali.org/archive-key.asc | apt-key add - OK root@localhost:/home/distortion# apt-get update Ign:1 http://cdn-fastly.deb.debian.org/debian stable InRelease Hit:3 http://cdn-fastly.deb.debian.org/debian stable-updates InRelease Hit:4 http://cdn-fastly.deb.debian.org/debian stable Release Ign:2 http://ftp.halifax.rwth-aachen.de/kali kali-rolling InRelease Get:6 http://ftp.acc.umu.se/mirror/kali.org/kali kali-rolling Release [29.6 kB] Get:7 http://ftp.acc.umu.se/mirror/kali.org/kali kali-rolling Release.gpg [833 B] Get:8 http://ftp.acc.umu.se/mirror/kali.org/kali kali-rolling/main arm64 Packages [16.4 MB] 64% [8 Packages 9415 kB/16.4 MB 57%] 546 kB/s 13s Distortion. (2020, January 31). How to Turn an Android Phone into a Hacking Device Without Root. Retrieved from https://null-byte.wonderhowto.com/how-to/android-for-hackers-turn-android-phone-into-hacking-device-without-root-0189649/
-
Why it matters: As a Spotify subscriber and Apple Watch owner, I am disappointed that there is no way for me to listen to my playlists without being linked to my iPhone. Spotify promised that it would bring me an offline mode, at least. But nada. Now Pandora's watchOS app, which has had an offline mode for a while, can stream straight from the watch, making me question whether I should switch services. Pandora has one-upped Spotify with its updated Apple Watch app. The streaming music service quietly released version 2002.1 of its watchOS player, making it completely standalone. That means you can stream music straight from your Apple Watch without having it tethered to your iPhone. The feature is available for Pandora Premium users. Of course, you also need a WiFi connection unless your Apple Watch is a cellular model. Prior to version 2002.1, the only way to listen to Pandora music untethered was to download it to the watch. Storage space is ample on newer Apple Watches — 16GB and 32GB for Series 4 and Series 5 respectively — but is still limited depending on how much of that storage is used by the OS and other apps. Offering standalone streaming opens up the entire Pandora catalog of music and the option of leaving your phone at home. The only other company that provides this feature is Apple itself for Apple Music subscribers. Not even Spotify can do this, even though it should. Spotify announced its Apple Watch app back in 2018, promising that an offline mode was coming. To this day, the app has neither an offline or a streaming option. The only way to play Spotify music on the Apple Watch untethered is a workaround involving downloading them, converting them to MP3s, then syncing them. So its watch app remains nothing more than a remote for the iPhone's Spotify player. In the streaming music wars, Spotify and Apple have been battling the harshest and have received the lion's share of the headlines. Pandora's quiet little update might just be its first volley in the war and a significant one at that. The company's Apple Watch app has clearly surpassed Spotify's in terms of functionality. Cal, J. (2020, February 14). Pandora will now let Apple Watch users stream music untethered. Retrieved from https://www.techspot.com/news/84028-pandora-now-apple-watch-users-stream-music-untethered.html
-
I've always wanted a custom lightsaber but haven't had the money. this is a relatively cheap way to make an awesome super bright extremely durable lightsaber. Step 1: Some of the Parts It takes 3 leds end to end to make 1 inch. so if you have a 36 inch blade like the one I'm making you'll need about 110 leds give or take a few. All the parts I use will be in the steps so just see what I'm using and you should be able to find it. Step 2: The Blade The leds need to be wired series to make an even led chain I used a piece of scrap wood to help bend the leds. IT IS VERY IMPORTANT THAT THE LEDS ARE BENT THE EXACT SAME WAY OR IT WON'T LIGHT UP. once all the leds are bent and stringed together you need to add wire so that the current can be distributed evenly. When you have that done you can cut a small strip of packing foam. I got the foam at home depot it's not very expensive. The other film is from a painters tarp you use that to diffuse the leds and make it look like one solid light. Step 3: The Handle I got too into the moment and forgot to take pictures of the building of it. For the main layer of the lightsaber that's going to hold the blade is 1 inch thin wall tubing that I got off an old bike frame. The second layer is 1 1/4 drain pipe. Really you can decorate the outside of the saber however you want I'm not going to go into detail on how I did it because it may not be the same as you. The button is larger than the pipe so a small spacer must be added. The wiring is pretty straight forward just plugging in the wires from the blade to the button and same with the battery. My blade fits extremely tight in the handle so a little epoxy and it should be secure. I made the tip on my lathe, I used nylon but I don't have a step by step process for making it. Lightsaber tips are relatively cheap if you can't make your own. Step 4: Optional Step If you want to add another coolness factor to the saber you could add a crystal. I made the crystal holder from four 1" washers, threaded rod, 4 nylon spacers that go over the threaded rod, brass nuts for the threaded rod, and two steel spacers to hold the crystal. I Tig welded the two spacers on but epoxy would work just fine. I then cut a slot for the wires from the blade to feed through. Slots were then cut into the saber to show the crystal. I used a piece of quarts for the crystal but any clear stone can be used. Step 5: Finished Saber I also built a blue one using the same steps. Original Source: https://www.instructables.com/id/Simple-Lightsaber-1/
-
How we can trust in a member who joined at 16 hours? Also you copy things from my topic! https://csblackdevil.com/forums/topic/320293-request-recruitment-accepted/
-
i was thinking in talk to you in private about this problem, but better not, i will make this public. I don't wanna see more provocations against any other member, don't be like "mockys", i don't like punish hard to a member, so avoid problems, start problems out of this site.
-
Name game: Assassin's Creed Odyssey: Gold Edition Price: $24.99 USD $99.99 (-75%) Link store: Store Link! Offer ends up after 46 hours. Requirements: OS: Windows 7 SP1, Windows 8.1, Windows 10 (64-bit versions only) Processor: AMD FX 6300 @ 3.8 GHz, Intel Core i5 2400 @ 3.1 GHz, Ryzen 3 - 1200 (SSE 4.1 Support or higher required) (MORE DETAILS BELOW) Video: AMD Radeon R9 285 (2GB VRAM with Shader Model 5.0) or NVIDIA GeForce GTX 660 (MORE DETAILS BELOW) Memory: 8GB RAM Resolution: 720p Targeted framerate: 30 FPS Video Preset: Low Storage: 46GB available hard drive space DirectX: DirectX June 2010 Redistributable Sound: DirectX 9.0c compatible sound card with latest drivers Peripherals: Windows-compatible keyboard and mouse required, optional controller (Xbox One / PS4) OS: Windows 7 SP1, Windows 8.1, Windows 10 (64-bit versions only) Processor: AMD FX-8350 @ 4.0 GHz, Intel Core i7-3770 @ 3.5 GHz, Ryzen 5 - 1400 (SSE 4.1 Support or higher required) (MORE DETAILS BELOW) Video: AMD Radeon R9 290X (4GB VRAM or more with Shader Model 5.0) or better or NVIDIA GeForce GTX 970 (4GB) (MORE DETAILS BELOW) Memory: 8GB RAM Resolution: 1080p Targeted framerate: 30 FPS Video Preset: High Storage: 46GB available hard drive space DirectX: DirectX June 2010 Redistributable Sound: DirectX 9.0c compatible sound card with latest drivers Peripherals: Windows-compatible keyboard and mouse required, optional controller (Xbox One / PS4)
-
awwww shit, banned from whatsapp
-
Recently I wondered how hard/easy would it be to make one of those LED trees/branches that seem to be popping up everywhere. So I ordered some fairy lights and gave it a go. It took me about 15 hours to complete (plus some drying time) and I'm really pleased with how it turned out. If you would like to make your own here is how I did it ? For this project you will need: Materials: 5m/50LED fairy lights (I bought these) newspaper 2 x A4 paper at least 160g/m2 gold parcel tie (I got this at Tesco, but I guess you could use almost any foil, coloured paper, or leave it as is) universal glue + glue stick double sided tape skewers ruler milk bottle + clamshell packaging Tools: hot glue gun hobby knife compass paint brush modeling tool blender pointy scissors Step 1: Base To start draw 2 x 15cm circles on a piece of A4 paper. Draw a smaller circle (13cm) inside one of them and another small one (2cm) inside the second circle. Measure the depth of the battery pack and cut out a few strips accordingly. Glue the strips around the inside edge of the first circle and around the outside edge of the second circle. Join the two circles together with hot glue. Step 2: Make It Prettier Attach the parcel tie on the top and sides of the base with a glue stick. Cut a strip from the foil long enough to go around the sides of the base and stick it around with double sided tape. Cut off unnecessary foil, fold the foil inwards and secure with hot glue on the under side of the base. Step 3: Body of the Tree Pull the fairy lights through the base hole and attach the battery pack with hot glue. Take three skewers and glue them into the middle of the base. Cut 4 skewers into 3 pieces each, so that you end up with 12 pieces and glue 10 of them to the body of the tree. These will serve as branches. I decided to divide the 50 LEDs between 10 branches, but you can have more or less branches. Step 4: Branches Take 5 LEDs and glue the wire onto the branch, like you see in the photos. Try to glue the wire so that you get different lengths on the LEDs so that it looks more tree like. Repeat the process for the rest of the branches. Step 5: Newspaper Cut the newspaper into 1cm strips and pour some universal glue into a small bowl. Apply the glue onto the newspaper end with a brush and stick it just bellow the LED. Apply more glue onto the strip and wrap the strip around the wire. Cover all of the visible wires and skewers with the newspaper strips. Step 6: Blending Cut the newspaper into a bowl, cover with water and blend. Pour the mixture into a kitchen towel and squeeze out the excess water. Put a bit of the mixture into a small bowl and mix with universal glue. Paint the branches with the mixture. This will make the tree more durable and it will look darker once it dries. Step 7: Roots With the newspaper mixture and modeling tool form the roots. Once dried apply more mixture since the roots will shrink as they dry. To smooth out the surface brush the roots with glue. Step 8: Flowers I couldn't decide if I wanted the flowers to be transparent of just diffused so I went with both. For diffused flowers I used a cutout of milk bottle and for the transparent I used clamshell packaging. Printout the flower shape and trace onto the milk bottle 25 times and the same onto the clamshell packaging with a marker. Cut them all out and mark the centre with a punch tool. Clean the flowers with alcohol. Using small pointy scissors make a hole in each flower. Apply hot glue onto an LED, slide on the flower and turn 360 degrees so that the glue is spread around the LED equally. Repeat for the rest of the fairy lights. Heat each flower with a lighter to make the edges a little softer and give it a bit of shape. Step 9: Leafs Print out the the leaf shape and fold the golden foil. Place the leaf printout over the foil and cut the leafs out. This might take a bit of a practice, since the foil will move and the leafs might have a bit of a funny shape. Using tweezers, glue the leafs to the tree with the hot glue. And that's it, now you can enjoy your own fairy light tree ? Original Source: https://www.instructables.com/id/Build-Your-Own-Fairy-Light-Tree/
-
In brief: Just a day after Microsoft's dual-screen Surface Duo smartphone was spotted in the wild, the company has revealed additional details about its upcoming "Windows 10X" operating system, designed for dual-screen devices. We now know that the OS will be capable of updating itself in just under a minute and a half, or 90 seconds, if you prefer. Windows Updates aren't usually tremendously slow to download, but they certainly take longer than a couple of minutes (at least, in my experience). Indeed, there are times where I'll have to leave my machine running for close to 30 minutes to snag the latest updates, and sometimes, the process can even take longer (though that's rarer these days). We're not sure precisely what built-in technology allows Windows 10X to offer faster updates to users, but apparently, Microsoft uses some sort of "state separation" system to isolate drivers and apps from the Windows 10X OS itself. Somehow, The Verge reports, this system lets a Windows 10X machine "simply switch" to the latest version upon a reboot. We'll be reaching out to Microsoft for further details regarding Windows 10X's update capabilities, and this article will be updated with their reply (if we receive one). Until then, a bit of context: Windows 10X was first revealed back in October of 2019, and it's designed to work best on dual-screen or hybrid PCs, such as Microsoft's Surface Neo. The OS' primary goal is versatility -- Microsoft wants it to seamlessly adapt to multiple form factors. Prop a 10X device up like a normal laptop, and the OS will display a digital keyboard for you to use on the bottom screen. Fold it into tablet form, and you'll get an iPad-like touch interface. Alternatively, open it like a book while you cook -- one screen can display a recipe, and the other could show an instructional video. We look forward to learning more about Windows 10X, and the devices that will support it, over the coming months. Cohen, C. (2020, February 11). Windows 10X updates will install in under 90 seconds, Microsoft says. Retrieved from https://www.techspot.com/news/83970-windows-10x-updates-install-under-90-seconds-microsoft.html
-
Infinity cubes and icosahedrons are things that have always caught my eye. They however always seemed quite hard to make, because of the relative complex frame. This infinity cube, however, has a frame that is printed in one piece. Making the build a lot stronger and easier than most other projects. The size of the cube is chosen so only 1M of LED strip is needed for the entire cube, keeping the cost low. I am very happy with how this project turned out and hope you like it as well! Step 1: Materials / Tools 1meter ws2812b 144LED/m IP30 $8.69 microcontroller (Arduino) $2.58 6 plexiglass squares (91*91*3mm) mirror film $2.19 (Product arrived in bad quality, I can't recommend ordering it on Ali) wire (to connect LED strip pieces) $1.61 3D printed frame soapy water (is this even a material?) 5V power supply $4.86 (10 A if you want all LEDs to be white, but 5A should be fine in most cases) Tools: Soldering iron second glue hot glue (optional) wire strippers small pliers ( to help with soldering in tight corners) 3d printer (or someone willing to help you out with printing the frame) Step 2: The Frame This is the most important part of this project. The part is printed on one of its corners so there is less difference in layer lines and because "theoretically" no support is needed when printed in this orientation. However, after this print failed once I decided to add supports anyway. The supports are actually drawn in the model because a slicer can not generate them efficiently for a model like this ("v3 v11.stl" has supports, v3 v12.stl" does not have supports). Due to the orientation a 180*160*180 space is needed to print an 114*114*114 cube. It took me 10h to print and approximately 65g of filament is needed for the model. v3 v11.stl v3 v12.stl Step 3: LED Wiring It is important to understand how the wires need to be soldered before actually soldering them since there is not a lot of space to work with. The drawing above (which represents the cube) should give you an idea of how everything is soldered. 5 Wires go through the hole into the cube. Two pairs of 5V and GND, one to power the beginning of the LED strip (on the bottom layer) and one to power the end (on the top layer). This is not just powering the strip on two ends, this is actually necessary to eliminate the need for more complex solder joints. The other wire that goes in is the Data line, this is the line that sends data to all LEDs to specify the color of them. If you follow the green line you can see the order in which the strip sections of 12 LEDs are connected with each other (they are numbered in order on the image). In the parts where the green line runs next to a piece of LED strip, it means that it is running underneath the strip (The frame has space for these wires). In the sketch, you can see that there are three parts, the center square, the outside square, and the middle 4 pieces that are in between the two squares. The middle 4 pieces get their 5V from the outside square and their GND from the center square. Note that the wires that power the outside square come in on the bottom layer and go through the frame (behind a part of the LED strip) to the top layer. Step 4: Soldering Step 1 I am going to divide this section into sub-steps to explain everything better. I numbered the parts of the LED strip in the image above to explain everything better. This is how I did this, if you have a better way, just use your own. Make sure to pay attention to the direction of the LED strip pieces! Placing one piece incorrect can give you a lot of trouble. Step 1: Since we need sections of 12 LEDs you should start by cutting the LED strip in 12 pieces of 12 LEDs each. Next, connect 3 wires to part 1, make sure to connect them on the Din side. Add 2 more wires to connect to the V5 and GND on part 12 to the Dout side, the wires for this side need to be at least 12cm longer since they need to run through the frame, the wires do not need to be soldered to part 12 yet. Run all the 5 wires that connect these pieces through the hole. Then remove the cover of the sticky tape and stick part 1 to the frame, don't worry, the tape does not stick very well, the parts will later be attached with glue. Step 5: Soldering Step 2 Make sure to pay attention to the direction of the LED strip pieces! Placing one piece incorrect can give you a lot of trouble. Step 2: Now parts 2-3 will be added, the same process can be repeated for 4,5 and 6,7. First, a wire needs to be soldered to the Din of part 3, this wire needs to be 15 cm or longer and is the one that goes to the Dout of part 2 (blue line in image). This wire will be trimmed down later. After soldering the wire remove the sticky tape cover of this part and place it down. Next, connect the Dout op part 1 with the Din of part 2, to do this, you might need to pull part 1 a bit of the frame. this needs to be a very short wire with a piece of insulation in the middle. Remove the tape from part 2 and place it in its position, make sure the blue wire runs behind it. Now trim the wire connected to the Din of part 3 and solder it to the Dout of part 2. To solder this, it is very likely that you have to remove part 2 from the frame again to get some space. This is a very tight corner and the wire that is underneath part 2 will need to make a sharp 180-degree turn to connect to the Dout of part 2 (this can be seen in image 4). Now connect the V5 of part 1 and part 3, a short wire might be needed to do this. Finally, take a small piece of wire to connect the GND of parts 1,2 and 3 with each other. If the 5V pad of part 2 is in the way, you can just cut the corner of that part of diagonally to remove the solder pad. Check for shorts if you think you might have made a mistake. Now repeat for part 4,5 and 6,7 ? Step 6: Soldering Step 3 Make sure to pay attention to the direction of the LED strip pieces! Placing one piece incorrect can give you a lot of trouble. Step 3: Right now part 1 to 7 should be placed down, make sure to triple check everything because you can not easily test it because parts 2,4 and 6 do not have 5V yet. Connect the 5V and GND wires that run through the hole to part 12. Remove the sticky tape cover from part 12 and place it down. make sure the wires run nicely trough the gutter at the place of part 8 (which is not placed yet). You can pull the wires a bit more trough the hole to make them fit better. Next connect the Din of part 8 to the Dout of part 7, just as in the previous step. then connect the GND of part 7 with part 8. (In the image above I have not yet added part 12, I did add it but do not have an image of it.) Step 7: Soldering Step 4 Make sure to pay attention to the direction of the LED strip pieces! Placing one piece incorrect can give you a lot of trouble. Step 4: You are almost done, only part 9,10 and 11 need to be placed down. Soldering these should be straight forward, just make sure to solder the Dout of one piece to the Din of the next first, since it is difficult to access afterward. Do not forget the connect the 5V of this layer with the 5V of part 2,4,6 and 8. To test if all the LEDs work, I used the following code. It will go through all LEDs one by one. If something does not work, you can use a multimeter to figure out what is wrong. <p>#include <br>#define LED_PIN 7 #define NUM_LEDS 144 CRGB leds[NUM_LEDS]; int counter; void setup() { FastLED.addLeds(leds, NUM_LEDS); counter=0; } void loop() { counter=(counter+1)%144; leds[counter] = CRGB(255, 0, 0); FastLED.show(); delay(20); leds[counter] = CRGB(0, 0, 0); }</p> Since only one LED is powered at a time, this code can be powered through the Arduino. This means the external power supply is not needed to run this code, you can just connect the 5V and GND of the strip to the Arduino. Step 8: Gluing the LEDs to the Frame As mentioned before, the sticky tape on the strip itself does not stick well to PLA. That is why I lifted all the LED strip pieces a bit and put some second glue underneath them and pressed them down afterward. Be careful not to spill this glue. Besides sticking your hands together It will leave stains on the frame. Step 9: Cutting Acrylic Squares (If You Did Not Have Them Cut) Instead of cutting the acrylic in squares of 91mm, I used a ruler and a knife to make lines in the acrylic at points where I wanted to break it. After making a line in the acrylic with the knife, I placed the line on the edge of a table to break the piece on the line. This is not super accurate and might result in a bit uneven edges, but there is room for a few mm error so it does not matter that much. (I already applied film to two squares in the image) Step 10: Applying Mirror Film Here is a link to someone explaining how to do this, to summarize it: Clean acrylic, remove fibers or dust Apply soapy water to acrylic remove plastic from film place the film on the acrylic remove bubbles and soap from the center out with a plastic card trim edges Make sure to remove all particles before applying film, this makes a significant difference in how well it looks. Step 11: Placing Mirrors in Frame Before placing any mirrors in the frame make sure the mirror side is cleaned well, this side will be placed inwards and can not be cleaned afterward. I placed the mirrors in opposing pairs just to check that they were perfectly pacing the same way. This is actually very easy to achieve since the frame should take care of the aligning. I attached the mirrors with some second glue to the frame (Hot glue might be better for this, it does not stain the PLA). The mirror side facing inwards because that is the most fragile side and this way light does not have to travel through a layer of acrylic before being reflected again. Step 12: Electronics I started with cleaning up the wires that were coming out of the cube, this just makes everything look a bit neater in my opinion. Since this project is just an Arduino with an LED strip everything is quite simple. 5V from the power supply should be connected to the 5V of the cube and to the 5V of the Arduino. The GND from the power supply needs to be connected to the GND of the cube and to the GND of the Arduino. Make sure you get the polarity right, check this with a multimeter if necessary before powering it on, otherwise you could fry your Arduino. To avoid this you could also power the Arduino trough the power connector, but you will need an extra connector to do this. Now the only thing left to do is to connect the Din of the cube to a pin on the Arduino, I ended up using pin 5, but this does not really matter. Simple right?! Note: the third image is just some scheme I found online, the resistor in there is not needed. You could decide to include it though Step 13: Code ? The code I used up til now was quite simple, I just took some code from the fast LED example library and changed a few numbers to run on this cube (the original code I used can be found here). Before connecting the Arduino to your PC using the USB port, make sure to unplug the 5V connection between the power supply and the Arduino. I ended up writing code that has multiple animations, some of them can be seen in the video above.: Dont copy paste from this, it wont run due to the way instructables pastes code <p>#include <br>#define LED_PIN 5 #define NUM_LEDS 144 CRGB leds[NUM_LEDS];</p><p>void setup() { FastLED.addLeds(leds, NUM_LEDS); fill_solid(leds, NUM_LEDS, CRGB(0,0,0)); // fill all black FastLED.show(); } void loop() { onesnake(10000); fill_solid(leds, NUM_LEDS, CRGB(0,0,0)); fadeFromCenter(10000); fill_solid(leds, NUM_LEDS, CRGB(0,0,0)); //rainbow(5000); fill_solid(leds, NUM_LEDS, CRGB(0,0,0)); sparkles(10000); fill_solid(leds, NUM_LEDS, CRGB(0,0,0)); //loopThroughColors(5000); fill_solid(leds, NUM_LEDS, CRGB(0,0,0)); } void onesnake( int duration){ unsigned long startTime; startTime=millis(); int location=1; int nextpath =1; int corners[8][3] = {{-7,8,1},{-1,2,3},{-3,4,5},{-5,6,7},{-8,-12,9},{-2,-9,10},{-4,-10,11},{-6,-11,12}}; int ledsInSnake[48]; int color=0; for (int i=0;i<48;i++){ ledsInSnake[i]=0; } while(startTime+duration>millis()){ if (location>0){ for(int i=0;i<12;i++){ color=(color+5)%2550; leds[ledsInSnake[0]]=CHSV(255, 255, 0); for(int j = 0; j < 48; j++){ if (j!=0){ leds[ledsInSnake[j]]=CHSV(color/10,255, (j*255)/48); ledsInSnake[j-1]=ledsInSnake[j]; } } ledsInSnake[47]=(location-1)*12+i; leds[ledsInSnake[47]]=CHSV(color/10,255, 255); FastLED.show(); delay(20); } } if (location<0){ for(int i=0;i<12;i++){ color=(color+5)%2550; leds[ledsInSnake[0]]=CHSV(255, 255, 0); for(int j = 0; j < 48; j++){ if (j!=0){ leds[ledsInSnake[j]]=CHSV(color/10,255, (j*255)/48); ledsInSnake[j-1]=ledsInSnake[j]; } } ledsInSnake[47]=(location+1)*-12+11-i; leds[ledsInSnake[47]]=CHSV(color/10,255, 255); FastLED.show(); delay(20); } } nextpath=random(0,2); for (int i=0; i<8;i++){//differen 8 if (corners[i][0]==-location || corners[i][1]==-location || corners[i][2]==-location){ if (corners[i][nextpath]!=-location){ location=corners[i][nextpath]; }else{ location=corners[i][nextpath+1]; } break; } }</p><p> FastLED.show(); delay(20); } } void fadeFromCenter( int duration){ unsigned long startTime; startTime=millis(); int counter = 0; while(startTime+duration>millis()){ counter=(counter+1)%255; for (int i=0;i<12;i++){ for (int j=0;j<6;j++){ leds[i*12+j]=CHSV((counter+j*15)%255,255,255); leds[i*12+11-j]=CHSV((counter+j*15)%255,255,255); } } FastLED.show(); delay(20); } } void loopThroughColors(int duration){ unsigned long startTime; startTime=millis(); int counter = 0; while(startTime+duration>millis()){ counter=(counter+1)%255; for ( int i=0;i</p><p>void rainbow(int duration){ unsigned long startTime; startTime=millis(); int counter = 0; while(startTime+duration>millis()){ counter=(counter+1)%255; for(int i = 0; i < NUM_LEDS; i++){ leds[i]=CHSV((i*5+counter)%255, 255, 255); } FastLED.show(); delay(20); } } void sparkles(int duration){ unsigned long startTime; startTime=millis(); int LENGTH = 40; int blink[LENGTH]; int color =0; for (int i=0;imillis()){ color=(color+5)%2550; leds[blink[0]]=CHSV(255, 255, 0); for(int i = 0; i < LENGTH; i++){ if (i!=0){ leds[blink[i]]=CHSV(color/10,255, (i*255)/LENGTH); blink[i-1]=blink[i]; } } blink[LENGTH-1]=random(0,NUM_LEDS); FastLED.show(); delay(50); } }</p> multiple_animations.ino Step 14: Enjoy Your Awesome Infinity Cube!! Original Source: https://www.instructables.com/id/Easy-Infinity-Cube/
-
- 1
-

-
Name game: Far Cry 5 Price: $11.99 USD $59.99 (-80%) Link store: Store Link! Offer ends up after 47 hours. Requirements: Minimum: OS: Windows 7 SP1, Windows 8.1, Windows 10 (64-bit versions only) PROCESSOR: Intel Core i5-2400 3.1 GHz or AMD FX-6350 3.9 GHz or equivalent VIDEO CARD: NVIDIA GeForce GTX670 or AMD R9 270 (2GB VRAM with Shader Model 5.0 or better) SYSTEM RAM: 8GB Resolution: 720p Video Preset: Low Recommended: OS: Windows 7 SP1, Windows 8.1, Windows 10 (64-bit versions only) PROCESSOR: Intel Core i7-4790 3.6 GHz or AMD Ryzen 5 1600 3.2 GHz VIDEO CARD: NVIDIA GeForce GTX970 or AMD R9 290X (4GB VRAM with Shader Model 5.0 or better) SYSTEM RAM: 8GB Resolution: 1080p Video Preset: High Other Requirements: *Supported NVIDIA cards at time of release: - GeForce GTX600 series: GeForce GTX670 or better - GeForce GTX700 series: GeForce GTX760 or better - GeForce GTX900 series: GeForce GTX950 or better - GeForce GTX10-Series: GeForce GTX1050 or better **Supported AMD cards at time of release: - Radeon 200 series: Radeon R9 270 or better - Radeon 300/Fury X series: Radeon R7 370 or better - Radeon 400 series: Radeon RX 460 or better - Radeon Vega series: any Radeon Vega series





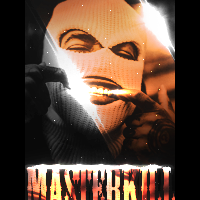
 Master_Kill
Master_Kill
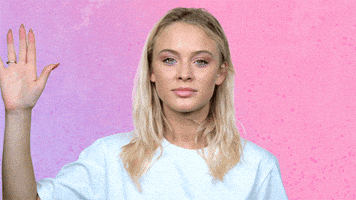



.thumb.jpg.25319c46b97f270d3986d36d09c9e241.jpg)

![[MC]Ronin[MC]](https://csblackdevil.com/forums/uploads/monthly_2019_10/gas10.thumb.gif.c8068b758fa736c17dda583ea5e095b9.gif)