Everything posted by XAMI
-
aww hell xd, found some pics of old form version, also from when i was close to be banned





-
Name game: RIDE 3 - Steam Game Price: $17.49 USD $49.99 (-65%) Link store: Store Link! Offer ends up after 22 hours. Requirements: Minimum: Requires a 64-bit processor and operating system OS: Windows 7 64-Bit or later Processor: Intel Core i5-2500, AMD FX-8100 or equivalent Memory: 8 GB RAM Graphics: NVIDIA GeForce GTX 1050 with 2 GB VRAM or more / AMD Radeon HD 7950 with 2 GB VRAM or more DirectX: Version 11 Storage: 23 GB available space Sound Card: DirectX compatible Additional Notes: *Laptop versions of graphics cards may work but are not officially supported. Recommended: Requires a 64-bit processor and operating system OS: Windows 7 64-Bit or later Processor: Intel Core i7-2600, AMD FX-8350 or equivalent Memory: 16 GB RAM Graphics: NVIDIA GeForce GTX 1060 with 3 GB VRAM or more | AMD Radeon R9 380 with 4 GB VRAM or more DirectX: Version 11 Storage: 23 GB available space Sound Card: DirectX compatible Additional Notes: *Laptop versions of graphics cards may work but are not officially supported.
-
What's common between Instructables, Google, Facebook and most other websites on the internet? Well, all of them use HTML and CSS to define their layout and interface. These sites use Javascript too, but we won't be using that in this instructable. With HTML and CSS, you can start designing your very own website in minutes! What is HTML? HTML is Hyper Text Markup Language. The language consists of tags through which browsers are able to render the webpage. These tags are enclosed in angle brackets. For example, the p tag is used for writing text. Every tag has a closing tag too. Use /p once the text is completed. <p>Hello World!</p> Step 1: Start Designing! First of all, to start writing HTML code, you will need a text editor. If you have Notepad, well great! We will be doing all of today's HTML and CSS coding in Notepad. Open notepad. Save your blank file as "HTML-project.html". Feel free to replace it with any name you want but remember to add the .html extension before saving. This tells the browser that this is an HTML file. Our HTML file is ready! We can now start adding tags to this file. We will start by adding the html tag. This should be the first tag in any HTML file. Next, add the head tag.Here, we will be adding our page title, that is, the text that appears at the top of the browser with the title tag. Remember to close the title tag with /title and the head tag with /head. Once you are done designing the webpage, close the body and html tags too. <html> <head> <title>My First Webpage!</title> </head> Note: I am using indentation here to make the code more readable though this is not really required. Save the HTML file. Now, open it in your browser. You can see that the title of your Webpage is at the top of the browser tab. Hooray! Step 2: Heading and Text Tags Now that the title tag is complete, let's move on to adding some real content to your webpage. Go back to Notepad and type in the body tag. This tag defines the content area on your webpage. Let's try adding a heading. Add the following code: <h1>I love HTML</h1> The output will be: I love HTML The h1 tag displays the heading with the greatest font size. h2 will produce a smaller heading, h3 an even smaller one. You can go on upto h6. h1h2 h3 h4h5h6 Now that we have a heading, let's add some text. Use the p tag to do so (like I told you before). Here, you can type the text you want. Once you're done typing, close the text area with /p. Now your HTML file should look something like this: <html> <head> <title>My First Webpage!</title> </head> <body> <h1>I love HTML</h1> <p>Hello World!</p> Open the HTML file in your browser to see the result. Step 3: Lists Want to create a shopping list? No problem. HTML allows the creation of lists in two types Ordered and Unordered lists. What this simply means is that Ordered lists are numbered and Unordered lists are bulleted. First, let's create an Ordered list. To begin, use the ol tag. Now you can add list items(as many as you want!) with the li tag. Once you are done, close the ol tag. <ol> <li>Eggs</li> <li>Milk</li> <li>Greens</li> <li>Bread</li> </ol> The list will look like this: Eggs Milk Greens Bread In order to make an Unordered list, use the ul tag instead of ol. <ul> <li>Eggs</li> <li>Milk</li> <li>Greens</li> <li>Bread</li> </ul> This will render as: Eggs Milk Greens Bread Step 4: Links As some of you might already know, a website is a collection of linked webpages. All we have created now is a web page. So now, we will make another page. Just open Notepad again and save this new file with the extension ".html". We have two pages with us right now. But, the second page cannot be opened from the first and vice versa. What do we do? Add a link, of course! Go to your first page and type this in: <a href="Myfiles\page2.html">Go to the second page</a> The a tag is an anchor tag. The href attribute tells the browser which page to open when the text is clicked upon. Replace Myfiles\page2.html with the directory and name of the second page. Make sure to put them within quotation marks. Go to the second page and repeat the same, but this time, type the directory and name of the first page. Open the first webpage in your browser. You will see blue text like this: Go to the second page When you click on it, you will be directed to the second page. When you click on the link on the second page, you will be redirected to the first page. Step 5: Image Tag Images make a website more attractive and colorful. In this step, I am going to add an image with the img tag. <img src="Myfiles\Picture1.jpg"> The img tag is used to display images in a web page.The src attribute tells the browser the location and type of the image. Replace Myfiles\Picture1.jpg with the location and name of the image. In the end, also add the extension/file type of the image(.jpg .gif .png etc). Step 6: Other Tags Bold: The b tag makes text Bold <b><p>Hello</p></b> Italics: The i tag makes text Italic <i><p>Hello</p></i> Underline: The u tag underlines text <u><p>Hello</p></u> Break: The br tag leaves a gap of one line between elements. <p>HTML is awesome</p> <br> <p>HTML is cool</p> Step 7: Getting to CSS Now that we have learnt quite a few tags in HTML, let us get to styling them with CSS. CSS, also known as Cascading Style Sheet is a stylesheet language. CSS describes how elements are displayed. To begin with, I have created a simple web page using the concepts we've learnt so far. Its code is given below: <html> <head> <title>HTML and CSS</title> </head> <body> <h1>HTML and CSS</h1> <b><u><p>What can you do with HTML?</p></u></b> <ul> <li>Design Webpages.</li> <li>Create Interactive Content.</li> <li>Link pages to make a whole Website.</li> </ul> <br> <b><u><p>What is CSS for, then?</p></u></b> <ul> <li>To make content look better.</li> <li>To change the color, size, etc. of elements.</li> </ul> </body> </html> The output is given below: HTML and CSS What can you do with HTML? Design Webpages. Create Interactive Content. Link pages to make a whole Website. What is CSS for, then? To make content look better. To change the color, size, etc. of elements. Now this looks very boring and uninteresting. Let's make it better using CSS. Step 8: Syntax In this Instructable, I am going to tell you one way of adding CSS values in an HTML file. <html> <head> <style> CSS DATA<br></style> </head> </html> You can add CSS in the head area under the style tag. For each element, we will have to assign CSS values. Each line has to be separated by a semicolon(;). For example <style> p { color: white; } </style> Here, the CSS values are given within the style tag. p represents all the text areas. color is a property of p and white is the value. Notice the semicolon at the end of the line. CSS values for every element are inside flower brackets {......} Step 9: Beautify the Page! Now, we will make changes to the website I made earlier. <html> <head> <title>HTML and CSS</title> <style> h1 { color: gray; margin-left: 400px; font-family: Roboto; } p { color: blue; font-family: Roboto; margin-left: 400px } ul { list-style-type: circle; padding: 20px; } li { color: green; margin-left: 400px; } </style> </head> <body> <h1>HTML and CSS</h1> <b><u><p>What can you do with HTML?</p></u></b> <ul> <li>Design Webpages.</li> <li>Create Interactive Content.</li> <li>Link pages to make a whole Website.</li> </ul> <br> <b><u><p>What is CSS for, then?</p></u></b> <ul> <li>To make content look better.</li> <li>To change the color, size, etc. of elements.</li> </ul> </body> </html> As you can see, the body code is the same, only the style tag has been added. I have added a few properties and values to make the page look better. I will explain each one by one. color: gray; The color property changes the font color of the h1 element to gray. margin-left: 400px; The margin-left property defines the left margin of an element. Here it is 400 pixels. font-family: Roboto; The font-family property sets the font of the element. In this case, it is Roboto. list-style-type: circle; This property changes the bullet type in an unordered list. padding: 20px; The padding property defines the space around the element. Here it is 20 pixels. Step 10: That's It! This is just the basics. With the addition of Javascript, you can make interactive and responsive web pages. The possibilities are endless. Original Source: https://www.instructables.com/id/HTML-and-CSS-for-Beginners/
-
- 1
-

-
Hello,
To whom are interested in learn something about design, there are three courses:
1. Photoshop Master Course: From Beginner to Photoshop Pro
2. Adobe InDesign CC: Your Complete Guide to InDesign
3. Illustrator CC 2020 MasterClass – Learn Illustrator CC
- Links not are mine, it mean the file can be deleted in any moment
- Links are on Google Drive, may you need be logged for download the file, sometimes show error.
- This is just for academic purposes.
- Legal content.- Courses in english.

-
Name game: Jurassic World Evolution Price: $12.49 USD $44.99 (-72%) Link store: Store Link! Offer ends up after 19 hours. Requirements: Minimum: Requires a 64-bit processor and operating system OS: Windows 7 (SP1+)/8.1/10 64bit Processor: Intel i5-2300/AMD FX-4300 Memory: 8 GB RAM Graphics: NVIDIA GeForce GTX 1050 (Legacy GPU: GeForce GTX 660) / AMD Radeon 7850 (2GB) DirectX: Version 11 Storage: 8 GB available space Recommended: Requires a 64-bit processor and operating system OS: Windows 7 (SP1+) / 8.1/10 64bit Processor: Intel i7-4770/AMD FX-8350 Memory: 12 GB RAM Graphics: NVIDIA GeForce GTX 1060 / AMD RX 480 DirectX: Version 11 Storage: 12 GB available space
-
Something to look forward to: While Apple's new 16-inch MacBook Pro is an impressive piece of kit, there are many who wish a more compact, 14-inch version existed. Industry watchers have confirmed that Apple is making one that also ditches the dreaded butterfly keyboard. Last November, Apple released a 16-inch MacBook Pro that keeps the same footprint of the 15-inch version, effectively replacing it while offering more power, a bigger battery, significantly better speakers, and a more reliable, scissor keyboard. Naturally, many were excited about the possibility of a similar upgrade path for the 13-inch model, which seemed logical and wasn't denied by Phil Schiller during an interview about the 16-inch MacBook Pro. Schiller only hinted that customer enthusiasm around the new model would increase the chances of seeing similar things done to other products in Apple's lineup. According to Apple analyst Ming-Chi Kuo, there is indeed a 14.1-inch model with a scissor keyboard in the pipeline for sometime later this year. Even better, Apple is reportedly looking to upgrade the display to mini-LED in 2020 and 2021 in several of its products such as the 7.9-inch iPad mini, 10.2-inch iPad, 12.9-inch iPad Pro, 27-inch iMac Pro, as well as the 16-inch MacBook Pro. Apple's choice of mini-LED over OLED makes sense, as the former has most of the benefits of the latter without at least two of the downsides. Specifically, mini-LED doesn't suffer from burn-in, and is less expensive to manufacture due to better yields on large panels. This is not to be confused with micro-LED, which is a different beast that works a lot like OLED. Mini-LED displays rely on an array of hundreds or thousands of small backlight LEDs that make it possible to achieve really dark blacks through local dimming. Interestingly, Kuo notes that the coronavirus outbreak hasn't forced Apple to push back the release dates, and CEO Tim Cook said this week during an interview that Chinese factories are starting to reopen and ramp up production. Adrian, P. (2020, March 03). Apple is making a 14.1-inch MacBook Pro to complement 16-inch redesign. Retrieved from https://www.techspot.com/news/84251-apple-making-141-inch-macbook-pro-complement-16.html
-
This is a beginner’s guide to pixel art. In this tutorial, I’ll be demonstrating some basic pixel art techniques, as well as methods of making the pixel art process easier and more efficient. This guide should be helpful to both those who have previous art experience and those who don’t. While we’ll focus on Microsoft Paint, the following techniques will be applicable to any art program that utilizes pixels (though I can’t guarantee the setup process for your program will be the same). Required Materials: -A computer with Microsoft Paint installed (though most other art programs will work fine) -A mouse or drawing tablet. A tablet is good for those who are used to traditional drawing, but a mouse will do just as well. Step 1: Setting Up Paint Open up Paint. You can find it in the Accessories folder of the Start menu. b.In order to begin, you’ll have to set up Paint so that you can work with individual pixels. Press Ctrl-E or go to the Paint Menu(upper left corner) and press Properties to open the Image Properties box. Set ‘Units’ to Pixels, then set both the height and width of the canvas to 100. This should be enough space to get started. Zoom in by going to the View tab and clicking the Zoom In button a few times. You can also hold down Ctrl and use the mouse wheel. Select the pencil tool from the Tools list at the top of the screen. The pencil will be your tool of choice for drawing pixel art, since it can draw with pixel-perfect accuracy. If it produces large plus-shaped marks, you’ll need to set the Size of the pencil. Click the Size menu from the top of the screen and select “1px”. Step 2: Outlines Let’s start by using the pencil tool to draw something simple. This step is the pixel equivalent of sketching, so don’t worry about making it look perfect just yet. If your drawing is more complex, resist the urge to draw in too many details. With pixel art, less is always more. If you slip up, use ctrl-z to undo things. This works in most art programs as well as Paint. Trust me when I say you’ll be using this a lot. Above is a quick doodle to demonstrate. We’ll call him Steve. The copy on the right is the full-scale image. At this size, some of the rougher areas of Steve start looking more pronounced: his left arm is definitely off, and there are blobs of pixels where his head meets his body. Step 3: Refinement The next step is to refine your drawing's outline. Whenever possible, the outline should always be only one pixel thick. Zoom in close, making sure you take out every unnecessary pixel. Making the outline uniform will eliminate pixel blobs and make the image seem sharper. Note that right-clicking with the mouse draws in your secondary color. If it’s set to white, erasing lone pixels becomes much easier. The above image is a before-and-after of Steve's refinement process. Now that Steve’s outline is uniform, his arm looks much better, and the lines that make up his head and torso are much cleaner. I also re-drew portions of his head to be more rounded. If something doesn't look right, don’t be afraid to go back and re-draw it- It’ll be easier to fix a mistake the earlier you catch it. Step 4: Coloring Coloring can be as simple or as complex as you want to make it. For all but the smallest pictures, the Fill tool is your best friend for starting out with coloring. Simply pick a color and click. Note that the shape must be closed in order for the Fill tool to work right. If the screen suddenly fills up with one color, don’t panic. Simply use the trusty ctrl-z to undo and then find the break in the shape. Fill it in with the Pencil tool and you’ll be good to go. The example image was colored in using only the default colors in the top right. These colors are decent enough to start out with, but if you want a specific color, you can use the ‘Edit Colors’ menu to the right of the color palette. Step 5: Editing Colors Using the Edit Colors menu, you can produce any color you want to use, or tweak your currently selected color. When you open the menu, it will automatically select your primary color. Use the color map to find a color you like, then press the OK button at the bottom left. Once you press OK, the color you chose will become your new primary color, and you’ll be able to draw with it or color using the Fill tool. Simple as that! Step 6: Shading and Finishing If you’re feeling daring and want to add some shading to your drawing, the Edit Colors tool is great for that too. The vertical bar next to the color map controls the luminosity(lightness/darkness) of the selected color. If it isn't your selected color already, use the Color Picker tool(the icon underneath the Fill Bucket) to select the color of the area you want to shade , then use the Edit Colors menu to make the color darker by moving the slider downwards. Good shading requires practice, so don’t be discouraged if it doesn't seem right at first- More traditional art tutorials would be a good place to look if you want to improve your coloring and shading skills. After you've done as much shading as you want, your picture is done! Step 7: Tips & Tricks Don’t be afraid to experiment and mess around! The steps presented in this tutorial are good to get beginners started, but it’s important to not feel limited. Try to discover new techniques that work for you. There are lots of tools in Paint that will help you save time. Be sure to make use of the Fill Tool and the Color Picker! Keyboard commands such as Ctrl-E to change the canvas size and ctrl-S to save your image are also invaluable. Once you've got the basics down, the only thing you need is some practice and inspiration. Original Source: https://www.instructables.com/id/Pixel-Art-A-Beginners-Guide/
-
Name game: Planet Coaster Price: $12.49 USD $44.49 (-72%) Link store: Store Link! Offer ends up after 21 hours. Requirements: Minimum: Requires a 64-bit processor and operating system OS: Windows 7 (SP1+)/8.1/10 64bit Processor: Intel i5-2300/AMD FX-4300 Memory: 8 GB RAM Graphics: nVidia GTX 560 (2GB)/AMD Radeon 7850 (2GB) DirectX: Version 11 Storage: 8 GB available space Recommended: Requires a 64-bit processor and operating system OS: Windows 7 (SP1+)/8.1/10 64bit Processor: Intel i7-4770/AMD FX-8350 Memory: 12 GB RAM Graphics: nVidia GTX 980 (4GB)/AMD R9 380 (4GB) DirectX: Version 11 Storage: 8 GB available space
-
In a nutshell: Alibaba might be best known as China’s version of Amazon, but it’s more than just an e-retailer. The company has developed an artificial intelligence that can identify the novel coronavirus with 96 percent accuracy and much faster than a human. Nikkei Asian Review reports that the diagnoses algorithm was developed by Alibaba's research institute Damo Academy, which it established in 2017. It’s been trained on more than 5,000 confirmed coronavirus cases and can identify differences in CT scans between patients infected with COVID-19 and those with ordinary viral pneumonia with 96 percent accuracy. The AI could be especially helpful because of the speed at which it can make a diagnosis. It can complete the identification process in 20 seconds, while a doctor will usually take between five and 20 minutes to analyze a CT scan, and they can sometimes include more than 300 images. The algorithm’s creators said it also includes “the latest treatment guidelines and recently published research.” Alibaba said more than 100 hospitals would adopt the system in the provinces of Hubei, Guangdong, and Anhui, all of which have seen a high number of infections. Being able to diagnose accurately those with novel coronavirus at a faster pace could ease the pressure on hospitals in China, which are overwhelmed with patients. It could also allow staff to spend more time treating the infected. In the most recent tech-related coronavirus news, we heard that Apple has been sending care packages (that include iPads) to employees stranded in China. The virus has also caused Galaxy S20 sales to be 50 percent lower than the S10 in South Korea. Rob, T. (2020, March 02). Alibaba develops AI that can identify coronavirus infections with 96% accuracy. Retrieved from https://www.techspot.com/news/84219-alibaba-develops-ai-can-identify-coronavirus-infections-96.html
-
Name game: Graveyard Keeper Price: $6.79 USD $19.99 (-66%) Link store: Store Link! Offer ends up after 17 hours. Requirements: Minimum: OS: Windows 7 Processor: 1.2 GHz and up Memory: 4 GB RAM DirectX: Version 9.0
-
Hello, to whom are interested in learn programmation, ethical-hacking, design web, python, javascript and other interesting courses i will let you a link via MEGA, you will find there a folder with this content.
Link: Clic Here!
Aclarations: all these courses are in inglish.
The link is MINE, totally free, if you have a problem with this, contact me. -
When you close the laptop lid, the default behavior for Windows is to go to Sleep. This helps to conserve power and save your battery life. However, there are times when you need Windows to continue running in the background even though the laptop lid is closed. Here is how you can get it done in Windows 10. Keeping the Laptop Working In Windows, click on the notifications tray near the lower-right corner of the screen. At the bottom of the section is a list of options, one of which is “All Settings” and is represented by a gear icon. Tap on this option. A new window will open revealing the Settings page for your Windows 10 program. This is the part of Windows 10 which controls the look and functioning of your laptop’s various programs. Go to the System section of the Settings page. Scroll down the list of options to the left of the screen. Click on the “Power and Sleep” option. To the right of the page, select “Additional Power Settings.” A new screen will open to reveal the control panel with a list of options to the left. Tap on “Choose what closing the lid does.” On the new page you will see the option, “When I close the lid.” By default, this option is set to Sleep, but this can be changed. On the drop-down menu next to it, select “Do nothing.” You can choose this option for your laptop when it is plugged in and charging or when the laptop is operating on battery power alone, depending on your requirements. Both these options are listed side by side on the same page. Once you have adjusted the settings, go to the bottom of the screen and click on “Save Changes.” Now whenever you close the lid of the laptop, it will not go to sleep but will continue to run in the background. If you have decided to let Windows 10 continue running after the laptop lid is closed, you may also want to optimize your laptop battery life in Windows 10 to make sure it doesn’t waste your battery when you are not around. Neeraj, C. (2020, February 28). How to Keep Windows Running When Laptop Lid Is Closed. Retrieved from https://www.maketecheasier.com/keep-windows-running-laptop-lid-closed/
-
All your topics has been deleted from "media" section due disrespect of post model and you received 4 warning points for ignore these things. Be careful next time.
-
Facepalm: Apple’s reputation for charging ridiculously high prices for its products hasn’t been helped by the accessories for the Mac Pro and Pro Display XDR Monitor. In addition to charging $999 for the monitor’s stand and $199 for the VESA mount adaptor, the Mac Pro’s wheels cost $400. For that amount, you’d expect some pretty amazing wheels, but it seems they lack a basic feature: locks. Apple unveiled the 2019 Mac Pro last June. It starts at $5,999, but those who want the top specs and all the accessories will be paying over $45,000. There’s also the $4,999 Pro Display XDR, and if you want its Pro Stand, expect to pay another $999—a price that drew gasps and laughter from the WWDC audience. There’s even a “nano-texture glass” coating option for the monitor that costs another $1,000 and can only be cleaned with a special, Apple-made cloth. Another comically priced accessory is the $400 set of wheels for those who want some mobility in their Mac Pro. Apple often justifies its high-priced products by claiming their quality makes them worth it, but that’s a hard argument to swallow, considering the wheels don’t have locks on them. As pointed out by YouTube tech reviewer Marques Brownlee on Twitter, the lack of any locks means the Mac Pro can easily roll away on certain surfaces. So, don’t use the wheels if you keep the machine on your desk unless you want it to roll off and see your six-grand Mac smashed. As parody account @JonyIveParody notes (via MacRumors), perhaps this is all a plan for Apple to release another product. Rob, T. (2020, February 28). The Mac Pro's $400 wheels don't have locks. Retrieved from https://www.techspot.com/news/84202-mac-pro-400-wheels-dont-have-locks.html
-
Name game: No Man's Sky Price: $22.79 USD $59.99 (-62%) Link store: Store Link! Offer ends up after 21 hours. Requirements: Minimum: Requires a 64-bit processor and operating system OS: Windows 7/8.1/10 (64-bit versions) Processor: Intel Core i3 Memory: 8 GB RAM Graphics: nVidia GTX 480, AMD Radeon 7870 Storage: 10 GB available space Recommended: Requires a 64-bit processor and operating system
-
In context: Disease sim Plague Inc. saw a surge in po[CENSORED]rity following the start of China's recent novel coronavirus (COVID-19) outbreak, which wasn't very surprising. Though the real COVID-19 is a devastating virus (not just in terms of mortality or infection rates), the diseases Plague Inc. lets players spread are limited to the digital realm. Plague Inc. gives you a safe way to learn about and experiment with viral outbreaks without actually hurting anyone. Or, at least, that's how most of the world seems to view the game. China is once again proving to be an outlier here. The country has officially removed Plague Inc. from the Chinese iOS App Store, according to developer Ndemic Creations. "We've just been informed that Plague Inc. 'includes content that is illegal in China as determined by the Cyberspace Administration of China' and has been removed from the China App Store," Ndemic Creations said in a blog post. "The situation is completely out of our control." This "very sad news" comes less than a week after Ndemic responded to Plague Inc.'s post-COVID-19 sales surge. At the time, the studio noted that, while Plague Inc. was designed to be realistic and informative, it was never intended to glorify real viruses or act as a "scientific model." It's unclear at this time precisely what Chinese laws Plague Inc. violates. It's possible that no laws have actually been broken, and Plague Inc.'s App Store removal is directly tied to the COVID-19 outbreak, but we (and Ndemic Creations) cannot be sure for now. Regardless, the timing seems to point toward that possibility. Plague Inc. was po[CENSORED]r in China far before COVID-19 began to spread, so it seems unlikely that the country's authorities were unaware of its existence until now. Ndemic Creations is doing its best to bring Plague Inc. back to China, but as the studio notes, the odds are "stacked against" it. Despite Plague Inc.'s success, Ndemic is a relatively small team, and it doesn't have the influence of a gaming giant like EA or Ubisoft. Nonetheless, the company says its immediate priority is to try to make contact with the Cyberspace Administration of China in the hopes of getting Plague Inc. re-listed on the Chinese App Store. Cohen, C. (2020, February 27). Plague Inc. has been removed from the Chinese App Store. Retrieved from https://www.techspot.com/news/84192-plague-inc-has-removed-chinese-app-store.html
-
- 1
-

-
Name game: Total War: WARHAMMER II Price: $19.49 USD $59.99 (-73%) Link store: Store Link! Offer ends up after 15 hours. Requirements: Minimum: OS: Windows 7 64Bit Processor: Intel® Core™ 2 Duo 3.0Ghz Memory: 5 GB RAM Graphics: NVIDIA GTX 460 1GB | AMD Radeon HD 5770 1GB | Intel HD4000 @720p Storage: 60 GB available space Recommended: OS: Windows 7 / 8 (8.1)/ 10 64Bit Processor: Intel® Core™ i5-4570 3.20GHz Memory: 8 GB RAM Graphics: NVIDIA GeForce GTX 770 4GB | AMD Radeon R9 290X 4GB @1080p Storage: 60 GB available space
-
Name game: Reaper Bundle 2 - 10 AWESOME GAMES Price: $4.99 USD $174.90 (-97%) S.T.A.L.K.E.R.: Call of Pripyat - $19.99 S.T.A.L.K.E.R.: Shadow of Chernobyl - $19.99 S.T.A.L.K.E.R.: Clear Sky - $9.99 STAR WARS Jedi Knight - Jedi Academy - $9.99 STAR WARS™ Jedi Knight II - Jedi Outcast™ - $9.99 Day of Infamy - $14.99 Eagle Island - $19.99 Override: Mech City Brawl - $29.99 SimCity 4 Deluxe Edition - $19.99 Re-Legion - $19.99 Link store: Store Link Offer ends up after 16 Days.
-
It's possible to install Android on a PC without using an emulator. Learn how to run Android apps and access a full version of the mobile operating system on Windows. Note: Instructions in this article apply to desktops and laptops running Windows 10, 8, and 7. Why Install Android on PC? If you don't have an Android device, you're missing out on millions of apps in the Google Play Store. Even if you already have a smartphone or tablet that you play Android games on, you might prefer to play them on your PC. There are several ways to run Android apps on your computer. For example, the Android SDK comes with an Android emulator for debugging apps, and BlueStacks is a cloud-based virtual machine that optimizes Android apps for desktops. However, if you want to access the full version of Android without an emulator, then your best bet is Phoenix OS. What Is Phoenix OS? Phoenix OS is an operating system based on Android 7 (Nougat) that is designed to run on desktop and laptop computers. If you install it on your hard drive, you're given the option to boot into Phoenix OS each time you start up your computer. Alternatively, you can save it to a USB flash drive for use on any computer. Before you can install Phoenix OS, you must first download the installer for your operating system. Windows users can download an EXE file, but Mac users must download an ISO file and burn it to a flash drive before they can launch the installer. You must also make changes to your system's BIOS settings. Note: To run Phoenix OS, your computer needs an Intel x86 series CPU. How to Install Android Phoenix OS on PC To get started installing Android on your PC using the Phoenix OS, these are the steps you'll need to follow: 1. Download the Phoenix OS installer for your OS. 2. Open the installer and select Install. Tip: To install Phoenix OS on a USB drive, select Make U-Disk. 3. Select the hard drive where you want to install the OS, then select Next. 4. Select the amount of space you want to reserve on your hard drive for Phoenix OS, then select Install. Note: This option determines the size of the apps you can run, so you should set it as high as possible. 5. Phoenix OS is now installed, but you'll likely receive a notification saying you must disable secure boot. HOW TO DISABLE SECURE BOOT FOR PHOENIX OS Windows has a built-in security feature that will prevent Phoenix OS from running at startup. How you disable the secure boot feature depends on your motherboard and your version of Windows. The Microsoft support website has detailed instructions for disabling secure boot for different systems. Using Phoenix OS to Run Android Apps on PC Whenever you start your computer, you can choose to load Windows or Phoenix OS. You can also select the shortcut on your desktop to launch Phoenix OS. The first time you start Phoenix, you'll need to select the language (the default is Chinese) and set it up just like you would a new Android device. Tip: Phoenix OS isn't always stable, so if it doesn't load successfully the first time, it might work if you try again. The Phoenix OS interface looks similar to Windows, but it behaves like Android. If using a laptop, then you may need an external mouse as Phoenix OS is not compatible with all trackpads. If your computer has a touch screen, then you can navigate the interface just like you would on a smartphone or tablet. Phoenix OS comes preloaded with Google Play, so you can download apps directly from Google. You can also sideload apps using APK files. Select the Menu icon in the bottom-left corner of the desktop to see your apps. Original Source: https://www.lifewire.com/how-to-install-android-on-pc-without-emulator-4778092







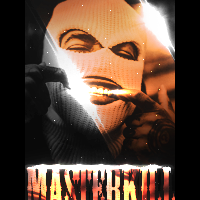
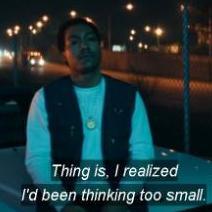


.thumb.jpeg.efe46bf2251e3db09115154613c045c3.jpeg)