Everything posted by Hossam Taibi
-
I will Vote For DH2 Because its better than DH1 and lyrics , rhythm
-
DH1 DH2
-
You may be able to take your brand new Nvidia graphics card (or Nvidia-powered gaming laptop) and game with it straight out of the box, but without downloading the latest Nvidia drivers, you could be missing out on the best experience. Nvidia’s drivers offer optimizations and features for both the graphics hardware itself and for po[CENSORED]r games. The graphics drivers will ensure your GPU is running as intended, and will include support for features like screen recording, Ansel, and Freestyle on compatible cards with Nvidia’s GeForce Experience installed. New drivers are also optimized for performance with new games, so they’ll run smoother at launch. Occasionally, new drivers may be required to access specific graphics features, like Nvidia's RTX ray-tracing or Deep Learning Super-Sampling (DLSS), in games. You can download the latest drivers from Nvidia directly or check for updates through the Nvidia GeForce Experience application, which you can download here. While downloading directly doesn’t require any sign-in or accounts, GeForce Experience will require you to have an account to obtain drivers through it. But, GeForce Experience helps ensure you download the appropriate drivers, comes with extra features, and can help you optimize your games’ settings for the best performance or quality on your machine. How often do Nvidia drivers come out? New Nvidia GeForce Game Ready Drivers usually come out about once a month, though they can occasionally come out even more frequently than that. New drivers often coincide with the launch of po[CENSORED]r new games, as the drivers can offer specific optimizations for performance and features in those games. New Nvidia Studio Driver releases are somewhat less frequent, and don’t seem to follow a regular schedule. But, over the past year, they have generally come out within two months of the preceding driver. Nvidia also has a whole host of other graphics drivers available for its GPUs outside of the GeForce branding, such as its enthusiast Titan, pro-grade Quadro and data-center Tesla graphics processors. What’s in the latest Nvidia drivers? The latest Game Ready driver (451.67 WHQL) from Nvidia is specifically optimized for Death Stranding, Horizon Zero Dawn, and F1 2020. So, whether you’re exploring the wastelands as Aloy, speeding around tight turns in F1, or trying to reconnect the world as Sam, you’ll enjoy improved performance and reliability with these latest drivers. For Death Stranding, this driver also includes support for Nvidia’s DLSS 2.0 technology on compatible graphics cards. DLSS 2.0 can help you systems achieve higher frame rates at increased resolutions, as it effectively runs the game at a lower resolution then uses AI-powered up-scaling to deliver a clear image that’s nearly indistinguishable from the native resolution. Nvidia is also supporting one-click optimization through GeForce Experience for these three titles, making it easier to dial in in-game settings for performance or visual quality. This driver also adds support for one-click optimization for the following titles: Darksburg, Disintegration, Fishing Planet, House Flipper, Justice RTX, Outer Wilds, Persona 4 Golden, Pistol Whip, SpongeBob SquarePants: Battle for Bikini Bottom – Rehydrated, and Trackmania. And, finally, the new driver enables G-Sync support for the Dell S2721HGF, Dell S2721DGF, and Lenovo G25-10 gaming monitors.
-
- 1
-

-
Nickname : @Hossam Taibi Tag your opponent : @Meh Rez vM ! ♫ Music genre : Dance Number of votes : 6 Tag one leader to post your songs LIST : @Hossam Taibi
-
Windows 10 has just witnessed the release of the latest batch of monthly security patches from Microsoft, but sadly – although not entirely unexpectedly – there are problems with these, with some users not being able to install them. This is happening to those running the latest May 2020 Update and the previous November 2019 Update, who are running into errors when trying (and failing) to install cumulative updates KB4566782 and KB4565351 (which are for those Windows 10 versions respectively). Google really loves Microsoft’s Surface Duo phone Windows 10 May 2020 Update problems: how to fix them How to uninstall a Windows 10 update As Windows Latest reports, Windows 10 users are complaining on Answers.com and Reddit, with a typical error message reading something like: “There were some problems installing updates, but we’ll try again later.” Various error codes are also supplied with the message, and most commonly this would seem to be ‘0x800f081f’, or also ‘0x800f0988’, ‘0x800f08a’ and ‘0x8007371c’ (typically unhelpful stuff). Some users are reporting that the cumulative update downloads and then installs to around halfway, before jumping to 100% installed, and then producing the error message that it failed. Try again later doesn’t work, unsurprisingly, with some folks attempting the installation multiple times. Other reports from affected users and commentators on Ask Woody’s forum indicate that the ‘0x800f0988’ error has popped up before – going back to the famously disastrous October 2018 Update – and that it could be related to things going missing in the WinSXS folder. Windows Latest describes a potential workaround, namely manually downloading and installing the cumulative update you require from the Microsoft Update Catalog, but we’d be inclined to say that if automatic installation is failing, you could cause more harm than good trying to force the package onto your PC. Probably the best thing to do in this case is simply to wait for Microsoft to fix this cumulative update (yet again), possibly hitting the option to pause updates, and just sitting it out for now. Sound not found There are other problems with these cumulative updates which might make you want to think twice about taking the plunge anyway, with reports of audio failing to work post-update. One user on the above Reddit post observed: “After getting the KB4565351 for 1909 [November 2019 Update] my audio isn’t working anymore. I have the red x on the speaker and it states no audio output is enabled. When opening the sound control panel I no longer see any of my devices (arctis 7 headset, webcam mic, etc.). I have uninstalled the realtek driver and restarted to no avail and even tried running a restore point which also didn’t work.” Another report on the aforementioned Answers.com thread sees a user observing that they now have no sound from their USB headphones, and another person complained that the cumulative update messed with their graphics driver (making the desktop revert to a low resolution until the update was uninstalled, when the problem went away). In short, it seems for the time being, caution might be the better part of valor when it comes to the latest cumulative updates – but given Microsoft’s recent history of breaking things with mind-numbing regularity in Windows 10, it’s increasingly becoming the case that folks are rightly nervous about installing updates straightaway. It’s all about balancing the fact that these updates could contain important security patches, against the potential damage that might be wreaked on your system by possible Microsoft errors which haven’t been detected and stamped out – and it really shouldn’t be.
-
- 1
-

-
AMD's board partners are planning to introduce the entry-level A520 chipset-based motherboards in the coming week. The A520 lineup will be targeted at entry-level AMD Ryzen desktop PC builders who want to maximize value in their new PC build. AMD's Entry-Level A520 Motherboards Launch Next Week, Aimed at Budget Consumers Building Value-Oriented AMD Ryzen PCs The main audience for the AMD A520 platform is the budget and value consumer base who want to get the best value out of products. The AMD X570 and B550 platforms are far out of reach from a wider audience as you're going to pay extra for the PCIe Gen 4 advantage. Sure there's the used B450 motherboard market but there's rarely a good deal due to shortage of these motherboards as production has moved over to the new 500 series chipsets. Mediaworkstation’s Mobile AMD EPYC Systems Feature Up To 128 Cores, 2TB RAM, 6 Displays For that intent and purpose, the A520 motherboards will be catering to the entry-level market by offering a balance of features and performance at a sub $150-$100 US market range. We have got word that AMD's partners will be launching their respective A520 chipset-based motherboards on the 18th of August which happens to be the upcoming Tuesday. The A520 lineup will not feature PCIe Gen 4 connectivity features that the X570 and B550 boards provide nor the higher I/O but you can expect full support for AM4 CPUs including 3rd Gen Ryzen and from what we've heard, the A520 boards will also be featuring support for the next-generation Ryzen CPUs & APUs. ASUS PRIME A520M-K Motherboard Listed Over at Newegg With that said, there have been a couple of leaks and online listings already for the A520 boards. Momomo_US spotted an ASUS PRIME A520M-K motherboard listed over at Newegg for a price of $75.99 US. The motherboard seems to be fairly standard, rocking the AM4 socket with a 6 phase power design and a single 8-pin connector to boot. There are no heatsinks over the VRM while the A520 PCH is backed by a small piece of aluminum which we generally refer to as a heatshrink. The motherboard features two DDR4 DIMM slots which support up to 4600 MHz speeds and 64 GB of capacity.
-
- 1
-

-
You may have seen the recent rumor that there are “shocking” PS5 exclusive game announcements forthcoming. Now, there is a specific rumor circulating about Grand Theft Auto 6. Specifically, some people are speculating that GTA 6 will be a timed exclusive. What is the origin of this rumor and how seriously should we take it? Let’s learn more. GTA 6 Will Be a PS5 Timed Exclusive According to Rumors Foxy UK Games started this rumor, claiming that Sony and Rockstar are negotiating a $750 million deal to make GTA 6 a timed exclusive on PlayStation 5. It wouldn’t be a long exclusive period—just 30 days. But that could feel like a lifetime if you are on a different platform desperately waiting to get your hands on the game while your friends on PS5 are enjoying GTA 6. How likely is this to actually happen? Well, we could definitely see it happening from Sony’s end. The advantage of the timed exclusivity to Sony seem pretty obvious with such a huge game. But would it be worth it to Rockstar? Regarding that, we are not as certain. Gamers are not all too fond of timed exclusives. Nobody likes feeling left out. Rockstar would need to deal with the flak it would get for the decision. And while $750 million is a lot of money, it might not be worth the bad press when the game is already going to make boatloads of revenue. At this point, it really is too early to make a solid guess as to how likely it is. But if we hear anything else about it, we will let you know. In the meantime, catch up on the latest updates and rumors regarding GTA in our Grand Theft Auto news. You can follow what is going on with PS5 in our PlayStation news section.
-
- 1
-

-
Many hardcore computer users might consider themselves above learning new tricks, but there are always new ways to sharpen your skills on the PC and we bet that you will find at least one useful thing here that you didn't know before. We've compiled some of the most handy computer tricks you should be taking advantage of. The ultimate goal is to help you become more productive by shaving valuable seconds off your workflow. Of course, you can always pass along these tips to your not-so-savvy friends and family members to help them become better PC users as well. The original tips & tricks guide was published back in 2013. We've since revised the article, pulled some tips that are no longer relevant, and added many more that we find to be must-haves on this list. The original guide was also very Windows-centric, and it continues to be however we've added a lot of macOS equivalents and information relating to shortcuts generally used by desktop power users. General Tricks Bring back a closed tab We have dedicated a section to web browsing further down below, but this one is too useful to be missed. Accidentally closed a tab? Simply press Ctrl + Shift + T to reopen the most recently closed tab and get back to what you were doing (Cmd + Shift + T on Macs). Window snapping and multiple monitor control Pressing the Windows Key + Arrow Keys will cause a window to quickly snap to each side of either monitor. Alternatively, hitting Shift + Windows Key + Arrows will cause the window to jump to the other monitor. While pressing Windows + P will allow you to quickly set up a second display or projector. As mentioned before, in macOS we favor leveraging the power of Mission Control to handle virtual desktops, switching between apps, and peaking at your desktop beautifully. Though Macs don't support window snapping out of the box, a $0.99 app called Magnet comes highly recommended. Password-protect files A simple way to lock down access to certain files is to create an encrypted archive. Odds are you already have installed a copy of 7-Zip, WinRAR, or The Unarchiver (Mac) or some equivalent. Create a new archive, select to encrypt its contents and password protect them. Undo everywhere to fix those little mistakes Did you know you can undo almost any action? Ctrl + Z is the ultimate hot key, and for sure you knew about it already, however note that undo doesn't just apply to typing. If you accidentally delete or move a file, you can hit Ctrl + Z to bring it right back to where it was (Ctrl + Y will redo whatever you undid). YouTube keyboard shortcuts If you thought using the spacebar to pause a YouTube video was effective (except when focus is elsewhere and it doesn't work), instead try using K for pausing, while J and L will step backward/forward 10 seconds. M works for mute. Super handy. Find your Wi-Fi password In Windows, go to the "Network and Sharing Center." Right click on the Wi-Fi network connection icon > Wireless Properties. Click on Show Characters box to show your Wi-Fi password. In macOS all passwords are stored in the Keychain app. Use Spotlight to find "Keychain Access." Open the app and find your Wi-Fi network name in the list of saved credentials. Double click it and then click the box to show your password (it will require your OS level password). Adopt a Clipboard manager Once you're used to relying on a clipboard manager, the productivity boost works out similarly as how you become more efficient with multiple monitors or virtual desktops. We have an article dedicated to this, but in short, for Windows try ClipClip. For macOS use Flycut. Screenshot like you mean it Simply hitting print screen on your keyboard is the easiest way to capture a screenshot. But Windows and macOS provide several other ways to screenshot, many of which are better options. But then, there's grabbing a screenshot and annotating. We love Monosnap for doing just that thanks to its simplicity, speed, and cross-platform support. Grab a photo from your phone How often have you found yourself wanting to take a picture and move that immediately to your workflow in your PC. Mac users Apple simplified this for macOS/iPhone owners with Continuity Camera. In any supported app, simply go to the top menu: select Edit > Insert From Your iPhone or iPad > "Take Photo" or "Scan Document." This will activate the camera on your iPhone, take a photo and it will automatically show up on your desktop. Windows Microsoft developed a side project to do the same with iOS and Android phones, though it's unfortunately not well maintained. Two good alternatives are AirDroid and Portal, or simply sync with Dropbox or Google Photos. Windows Power User Menu You can open a quick list of common power user destinations in Windows by right clicking the bottom left of the start button on Windows 8 and 10 which opens a context menu with shortcuts to power options, the event viewer, device manager and so on. This menu is also accessible by pressing the Windows key + X. Easily extract images from a Word (.docx) file Change the file name from .docx to .zip and open the file. The pictures will be in one of the directories. Enable 'Night Mode' on all your devices If you often work at night or simply like to read on a screen before going to sleep, this can be a game changer. We recommend using F.lux on both Mac and Windows, although both operating systems have some support for this already built-in. Same goes for your mobile devices. Find/delete large files wasting space A handy tool called Space Sniffer can be used to easily find which files and folders are taking up the most space on your drive. From there, you can delete them and open up a ton of storage space. Other Windows alternatives (free) include WinDirStat and TreeSize. On macOS you can use Finder or Siri to find large files with no third party app, but we like to use GrandPerspective. Delete the Windows.old folder. If you have plenty of free space and don't mind the untidiness, you can simply ignore the folder and it should be deleted automatically 30 days after the update. But if you are strapped for storage space, you can use Windows' own tools to remove it with ease. Command prompt here In the Windows File Explorer, type "cmd" into the address bar and it will open the command prompt in that directory. Reduce the number of programs running at startup If your PC is taking too long to boot, it's probably because you have far too many programs running at startup. It's easy to reduce these and it will make your PC launch noticeably faster. Make sure you research what you are turning off as some processes might be needed by third party programs you have installed. Windows: Open the task manager (Ctrl + Shift + Esc) and head to the startup tab to configure what programs you want to launch with your system. Windows 7 and prior: Open run (Windows key + R) and enter msconfig to access a window with a similar startup section. macOS: Go to System Preferences > Users & Groups > Select your user and click on the Login Items tab. You can remove or hide startup applications from here. Windows hidden "god mode" folder Windows offers a centralized Control Panel for all of the OS settings, making it easy for users to tweak everything from desktop background to setting up a VPN. To enter this mode, create a new folder with this exact name (copy and paste it): God Mode.{ED7BA470-8E54-465E-825C-99712043E01C}. The folder icon will change to a Control Panel-style icon, and you will be able to jump in and change all kinds of settings. Typing Tricks Paste the plain text of what was copied When you copy text from any source, programs will usually include any formatting that comes with it. To paste this as plain text, press Ctrl + Shift + V instead of the standard Ctrl + V, and the system will paste unformatted text. This also works on Mac: Cmd + Shift + V. Note that many but not all programs follow this parameter, particularly Microsoft programs like Word or Outlook don't, which is annoying. There are a few alternatives that go beyond copying and pasting in Notepad: 1) Ctrl + Alt + V will show a 'paste special' dialog box. 2) Ctrl + Spacebar will remove formatting in already pasted text. 3) Download Puretext and choose a hotkey to always paste plain text with it. Delete an entire word Instead of deleting a single letter, pressing Ctrl + Backspace will delete the entire word behind the cursor. This makes deleting text quicker if you screw up a whole word. Move cursor to beginning of the next or previous word Moving the cursor around manually while typing is a great way to make your work take longer than it needs to. To speed up the process, move the cursor around with keyboard shortcuts. To move it to the beginning of the previous word, use Ctrl + Left Arrow. To move it to the beginning of the next word, use Ctrl + Right Arrow. In macOS you can accomplish the same using the Option key. To select words/paragraphs as you're going, hold Shift + Ctrl + Arrow (up or down will select entire bodies of text). Emoji keyboard If you're addicted to using emoji, know desktop OS support them natively just like mobiles do. On Windows press the Windows Key + . (period) and on macOS Cmd + Control + Spacebar. An Emoji panel will appear so you can carry on as usual using all the expressions you want. Making sub and superscript text If you need to make sub or superscript text (think exponents for superscript), press Ctrl + = for subscript and Ctrl + Shift + = for superscript. Use Windows' character map to identify and create foreign symbols Search the Start menu for "character map" and you should find a utility that lets you copy every character imaginable and even provides an Alt + Numpad code for later use. For example, the euro sign (€) can be made with Alt + 0128. Keyboard Shortcuts Open the task manager directly If you want to bypass the interrupt that happens when pressing Ctrl + Alt + Del and jump right to the task manager, hitting Ctrl + Shift + Esc will launch it directly. Use Spotlight Windows built-in search is not useless, but it certainly is unreliable and slow. macOS' Spotlight on the other hand is brilliant. Hit Cmd + Spacebar to open an app by typing just the first 2-3 letters of its name, search for files, or even do calculations. Interrupt all processes Ctrl + Alt + Delete used to be a common PC shortcut, and one almost all power users are familiar with. The important thing to note is that it interrupts all processes, including the one that is bogging down your system, which can mean the difference between needing to restart or not. In macOS, you can also summon the Force Quit dialog box by using Cmd + Shift + Esc. Cycle through open windows Pressing Alt + Tab allows you to cycle through currently open windows (Alt + Shift + Tab will cycle backwards). This makes switching back and forth between running processes quick and painless. In macOS the shortcut is Cmd + Tab. Launch programs with your own hotkeys Right click the shortcut to any application in Windows, head into the properties and in the shortcut tab you should see a "shortcut key" field where you can type your preferred launch combo. Also of note, if you click the "advanced" options in the shortcut tab, you can set it to run as an Administrator, which is particularly useful for creating a shortcut to an elevated Command Prompt. This could be set to launch with the keys Ctrl + Alt + Numpad 1 for example. Close the current program Typing Alt + F4 will close the program that is running. This is useful as it saves you time mousing over the "X" and clicking. People will often use this as a joke, telling you to press Alt + F4 to fix a problem. Don't fall for it unless you want to close what you are doing. Minimize all windows Sometimes you have a bunch of stuff running, and you want it all to go away so you can get to the desktop. Simply pressing Windows key + D will minimize everything you have up, which will save you some time pressing the minimize button for each window. It should be noted that Windows + M offers similar functionality, but there is no undoing, so Windows + D is the more favorable approach. In macOS we favor leveraging the power of Mission Control to handle virtual desktops, switching between apps, and peaking at your desktop beautifully. You can use the menu key on a keyboard to right click Not every keyboard has the key (shown above), but many do. Pressing the button will right click whatever you have in focus/selected in Windows. Close the current window/tab Stick of moving all the way to that X button? Press Ctrl + W and the current window will close. (Don't do it now, or you will miss the rest of the tricks!) Bring up the system information window This is so much quicker than digging this out the traditional way... Just press Windows + Pause/Break and the System Information panel will be ready to go. This might be the only use for the Pause/Break key you will ever find, so enjoy it! Use your keyboard to launch programs on the Windows taskbar Tapping the Windows key + the number that corresponds to the position of the program is a quick way to open them. For instance if Chrome were the second icon on your taskbar and that's what you wanted to open, you'd hit Windows key + 2. Use your keyboard to navigate system tray icons Tapping the Windows key + B will automatically select the system tray area at which point you just have to highlight something with the arrow keys and hit enter to open it. Enable copy and paste in the Windows command prompt While you're tinkering with the command prompt shortcut, if you right click it > head to Properties > Options > and check the box next to "QuickEdit mode" you will be able to select text with left click, copy with enter and paste with right click. Web Browsing Tricks Jump to address bar There are a number of ways to jump right to the address bar from anywhere in browser. Pressing Ctrl + L, F6, and Alt + D all accomplish this goal. Automatically add www. and .com to a URL You can shave off a couple of seconds typing in a URL by simply click Ctrl + Enter after you type the name of the site. Need .net instead of .com? Press Ctrl + Shift + Enter instead. Cycle through open tabs Pressing Ctrl + Tab while in a browser will flip between each one (Ctrl + Shift + Tab to go backwards). This can be much faster than moving the mouse and clicking on a tab. Ctrl + Num (1, 2, 3, 4, n..) will also take you to certain tab in that numeric order. Ctrl + 9 always brings you to the very last tab, even if it's beyond the ninth one. Scroll through pages with the spacebar Tapping the spacebar on a website will scroll down in full page chunks and hitting shift + space will take you back up. Instant image search (Chrome only) If you hold down the "S" key and right click on an image, it will open an image search on a new tab. Use private browsing The uses for not having cookies and history saved are obvious for certain activities, you know, like shopping for gifts on a shared computer (of course!). Pressing Ctrl + Shift + N will launch a new private in Chrome, Ctrl + Shift + P will do it in Firefox and Internet Explorer. Convert your browser into a notepad Type this into the address bar and you can write notes. Alternatively, while not as fast. Use Google Keep or Gmail's compose mail to write notes and have those saved on the cloud as you type and go. Icon-only bookmarks on your toolbar You can delete the name of your bookmarks leaving only the icon so they take up less space on the toolbar. In Chrome: right click the bookmark > edit > delete the name and save. Use the scroll wheel Put your middle mouse button to use by clicking on links to automatically open them in a new tab/window. Also if you use the scroll wheel button on a tab, it will close it. Copy links quicker Right click the link like usual but tap E on your keyboard to copy the link. Make content editable Bring up the console on Chrome or Firefox (right click, Inspect). On the console enter the command document.designMode = "on" that will let you edit any text on the screen. Zoom In, Reset Zoom Use the browser magnifier to adjust a website for more comfortable reading. Ctrl/Cmd + (plus/minus sign) does the trick. To reset to the default zoom level use Ctrl + 0. File Management Tricks Rename a file quickly Right-clicking and selecting rename is not very efficient. Instead press F2 while a file is selected to change its name. To alter the name of another file, type Tab without deselecting the current file. On Macs, hitting Enter will rename (which may sound counter-intuitive to Windows users) while Cmd + O is used to open. Cloud backup important files If you're working on a critical project, make sure you aren't backing up locally only. Services like Dropbox, Google Drive, or any of the other po[CENSORED]r cloud storage solutions will do the legwork for you in the background. Of course, you can also throw the files on a thumb drive or external HDD to be extra safe, but backing up to the cloud can be done seamlessly. Rename files sequentially in Windows or Mac You actually don't need to download any programs to perform a batch file rename. Instead, you can select all the files you want to change, right-click the first one in the list, select rename (or use F2), and type in the name. This will automatically change all the other files with the same root name with a suffix: (1), (2), and so on. On Mac, you can do something similar. Select the files, then right click and an option to rename the whole batch as a series will show up. Select multiple files using the keyboard To select a bunch of files using your keyboard, you can press Shift + Down Arrow to select a single file or Shift + Page Down to select a large group of files at one time. Ctrl + A will select everything. Right click drag files and folders in Windows And you'll be presented with a context menu containing options to move, copy, zip or create a shortcut. Security Tips Lock your computer if you get up Sick of your "friends" going onto your computer at work or home and posting things on your Facebook/Twitter page on your behalf? It's certainly an annoyance, but an easy one to prevent. Windows + L will lock your system right away, requiring a password (if you've set one) to log in again. On macOS use Cmd + Option + Power to log off. On the latest revision of macOS (High Sierra) a quicker option to simply lock the screen was added which works using the shortcut Cmd + Ctrl + Q. Scan suspicious files with VirusTotal If you're worried about a file being infected, you can upload it to VirusTotal to have it checked by a few dozen antivirus engines from the cloud. Often times someone has already uploaded the same file, sparing you the wait. See who is logged on to your router Software such as Wireless Network Watcher makes this particularly easy and even has alarms for when someone new appears. You can also do this by logging into your router (common router IP addresses) and checking for a list of wireless clients which should display the name of the device, its currently assigned IP address and its MAC address. Permanently remove deleted data so software such as Recuva can't undelete files/folders Open a command prompt and enter cipher /w:C: to wipe deleted files from your ? drive (change the letter to target a different drive or folder). If you need to go the extra mile and use a file shredder program, check out Eraser (Windows) and FileShredder (Mac). Read installers Even major programs can install toolbars and other unwanted pieces of software during installation. Take a few seconds to read each step to make sure you are not agreeing to install something other than the program you were actually seeking. Far too often people just push next over and over, and end up with a browser covered in various search bars that just aren't needed. In the worst of scenarios, these can have nefarious intentions. Run programs on an infected PC Malware may prevent a computer from running certain programs. Changing the name of the .exe file can often override this. If that doesn't work, changing the extension to .com is another useful alternative, and the program will still be able to run despite the extension change. Other Third-Party App Tricks Steam: Move games to another drive or partition Software such as Steam Mover used to be required for this process and although these third party solutions should still work, Steam now provides the ability to store games on multiple drives: Go to Steam > Settings > Downloads > Steam Library Folders, make a new Steam library folder on the new drive, then right click on an already installed game in your Steam library > Properties > Local Files tab > Move install folder... > Choose the directory > Move folder. Repeat last command in Excel Pressing F4 in Excel repeats the last command. A great example we found on Reddit: if you select a cell and highlight it yellow, you can then highlight any other selected cells yellow by pressing F4. Use Windows' Problem Steps Recorder This handy tool automatically records any mouse clicks and takes screenshots for you. If you need tech assistance with your computer, go to Start and search for "steps recorder". Use the tool and by the time you are finished, you can send this information, neatly compiled automatically, to the person helping you with the issue. It will make the process of finding the problem much easier for them, which means you will be able to get your system up and running faster. VLC: Fix unsynced audio and subtitles In the po[CENSORED]r media player VLC, if your audio loses sync with the video or subtitles, there is an easy way to fix this. Simply pressing J or K will move the audio forward or backwards. Similarly, to sync the subtitles you can press H or G. Expand your text to full page width in Microsoft Word We don't see this feature used quite enough and by default Word leaves a lot of unused space toward the margins. Head to View > Zoom > and choose Text Width > OK. Now whatever you're writing should fill out most of the Word page.
-
- 1
-

-
If you’re running Windows 10, should you get an antivirus app? There are certainly some good reasons to do so, as we’ll explore in this article, not the least of which is that Microsoft’s operating system is so po[CENSORED]r that it makes a seriously tempting target for malware authors in terms of the potential spoils to be gotten. Our definitive list of today's best Windows 10 antivirus programs Looking for even more protection? Grab a great VPN for PC See why we rate Bitdefender so highly in our testing Big target Windows 10 is the most widely used desktop operating system in the world, and as the OS of choice for many PCs everywhere, it represents a broad and juicy target for malware authors. Quite simply, if someone writes a piece of malware that exploits Windows 10, then there are a lot of potential targets out there that the malicious software might end up on. So, it’s no surprise that Windows users (including the unwise folks who remain on Windows 7) are the biggest targets for malware authors. Now, it’s true that in recent times, malicious actors are giving Apple’s Mac platform more attention, but Windows is still the operating system which is most under threat, of course. Particularly when it comes to malware, with Mac threats tending to be the likes of potentially unwanted programs (known as PUPs) or adware. The vast majority of the really malicious stuff is hurled at Windows machines. Threat level Going by the latest ‘state of malware’ report covering 2019 from Malwarebytes [PDF], the amount of malware detections may be remaining at the same level as the previous year, but it’s still a large quantity – and what’s worrying is that these threats are becoming more sophisticated in general. (Note that other security outfits have pointed to a growth in malware over the course of 2019, like Kaspersky). Clearly, there’s no shortage of perils out there online, with Malwarebytes observing that adware and Trojans (apps that look like legitimate programs, but deliver a malware payload) remain a major problem for Windows machines. Furthermore, there’s a disturbing increase in the use of ‘HackTools’, which as the name suggests are tools facilitating hacking into PCs, and are now being used against consumers (rather than just businesses), with a 42% year-on-year increase. The likes of ransomware remain a threat to your files, exploiting crises in the real world to try to trick unsuspecting users, and so broadly speaking, the nature of Windows 10 as a big target for malware, and the growing sophistication of threats are good reasons why you should bolster your PC’s defenses with a good antivirus. Windows Defender? So, having established the need for an antivirus on Windows 10 – and elsewhere, we’ve addressed the broader question of whether antivirus software is necessary at all in 2020 (the answer being ‘yes’, in a word) – let’s come onto another point that some folks might argue. Namely that with Windows 10, you get protection by default in terms of Windows Defender. So that’s fine, and you don’t need to worry about downloading and installing a third-party antivirus, because Microsoft’s built-in app will be good enough. Right? Well, yes and no. Windows Defender used to be something of a laughing-stock in security circles, but all that’s now in the past. The Defender of today is actually a robust app that can indeed defend your PC true to its name, and has actually achieved some impressive rankings in the reports from independent test labs. However, the truth is that while Windows Defender is a solid enough solution you can rely on, there are third-party antivirus apps which offer more functionality, and are still free – they just take a little effort to install. So if you can take a little time out, it’s worth installing one of the leading free antivirus apps to replace Windows Defender in order to get more features and better security still – and indeed avoid a potential fly in the ointment in terms of Microsoft breaking Defender, which has happened a couple of times in the recent past. It’s also worth considering that if you want to considerably beef up the levels of security on your PC with extra layers of defense like anti-ransomware shields or added web browsing protection, you might even want to consider a paid antivirus. Do I really need antivirus for Windows 10? Whichever way you dice it, it would seem to be a wise choice to get an antivirus for Windows 10, and make the effort to upgrade from the default levels of security provided by Windows Defender. After all, it’s easy enough to grab a decent free app to help keep you even safer online.
-
- 1
-

-
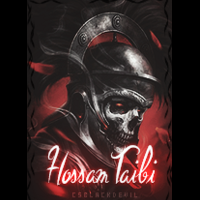
[Hardware] Razer Re-Launches The Left-Hand Naga Gaming Mouse
Hossam Taibi posted a topic in Hardware
Razer is a company that is well known for its gaming peripherals, and these gaming peripherals include everything from microphones to gaming mousepads. The company has re-launched its Naga Gaming mouse which was previously discontinued. Razer Re-Launches The Previously Discontinued Left-Handed Naga Gaming mouse Razer had discounted the left-handed Naga gaming mouse due to a lack of demand. This version of the classic MMO gaming mouse features 12 programmable buttons on its right side rather than the left. ASRock And Fractal Design Team Up To Announce The Phantom Gaming PC Chassis Source: Razer Another feature of that the Left-handed Naga gaming mouse that MMO gamers will enjoy is the two additional buttons below the school wheel. This means with the twelve programmable buttons, and this mouse offers a total of nineteen (plus one) programmable buttons. All of these buttons are designed to deliver fast and precise actuation with a durability of up to 50 million clicks, which is powered by mechanical switches. This mouse uses Razer Focus and Optical Sensor; this new sensor has an industry-leading 20,000 DPI with 99.6% resolution accuracy, ensuring that the finest movements are perfectly recreated in your game. "The Razer Naga Left-Handed Edition is Equipped with intelligent functions, the sensor becomes even more accurate, allowing for an acute level of precision when casting spells and skills." This mouse uses the Razer SpeedFlex cable, and This cable is woven for greater flexibility and designed to produce little-to-no drag. This mouse also uses 100% PTFE mouse feet to further reduce drag and allows users to move the mouse with incredible ease. This mouse is shaped to fit your hand seamlessly with added ring finger support allowing for longer gaming sessions and less finger strain after playing games for a significant amount of time. On Razer's store page for the left-handed also states that the reason for this mouse's return is due to the feedback Razer was getting from its community. Razer even created a Facebook group that is for left-handed gamers, which currently has just over a thousand members. This shows how many gamers are left-handed instead of standard right-handed players. The Left-handed Razer Naga gaming mouse is currently available on Razer's website and is priced at $99.99, which states that this mouse will ship the next business day.-
- 1
-

-
When it comes to sports sim video games, it seems of the modes that many gamers always want to be upgraded and improved is Career Mode. That’s where gamers can control a customized player or choose a team to guide through seasons. Along the way, they can make adjustments during individual games or to player personnel to try to improve their success. Based on Thursday’s FIFA 21 Career Mode trailer and mode details, it appears some new changes will give gamers more of that control. New FIFA 21 Career Mode trailer debuts As the buildup towards EA’s new FIFA 21 game continues, we’ve seen quite a few trailers drop to present the various details. We saw cover star Kylian Mbappe and the FIFA Ambassadors in the first official reveal trailer. Then we saw a gameplay trailer, and most recently, the FUT 21 trailer for Ultimate Team. That brings us to Thursday’s newest trailer. The FIFA 21 Career Mode trailer checks in at about two and a half minutes and gives an overview of the “new and improved” aspects of the mode. When speaking to Goal last week, Nick Wlodyka, vice president and general manager of EA, talked about how the mode one was one of the top priorities for developers in FIFA 21. “Career Mode is a really important one for this year,” Wlodyka told Goal. “We’ve had so much feedback over the last few years from our players wanting to see more things that they can control within Career Mode. We’ve listened to what they want to be able to, things that they haven’t been able to do in the past.” Interactive Match Sim, Transfer/Contract, and Player Development changes In FIFA 21 Career Mode, they’ve added an Interactive Match Simulation for managers to put to use. That means being able to control whether you want to simulate an entire game or jump in at a specific point to play yourself. You can also make player adjustments and other strategic moves using the Sim feature. EA mentions new options when it comes to transfers and player contracts: Enhanced transfer realism provides both human and AI-controlled teams with new ways to sign players. Make Loan to Buy offers with future transfer fees to secure new talent for your team, and respond to AI manager-initiated player swap proposals as you look to bolster your squad each transfer window. Last but not least, gamers now have more options in terms of their player development including positional training. So if you’ve become depleted at a certain position on your club’s roster, you can begin training a player to fill in there. Additionally, training schedules will allow you to determine when to rest and train each week to “keep your team firing on all cylinders.” Those are several of the major upgrades, but based on the FIFA 21 Career Mode trailer and site notes, others include overhauled AI opponents, along with a new Match Sharpness attribute and Active Training System. See more about the mode updates at EA’s website here.
-
- 1
-

-
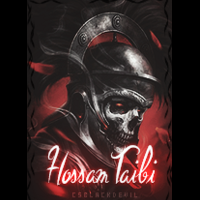
[DH-BATTLE] !#Apex? VS .Straju (Winner .Straju)
Hossam Taibi replied to -Apex's topic in Battles 1v1
DH 1 : 1 DH 2 : 4 The winner is DH2 Congrats to @.Straju ♔♔♔ T/C -
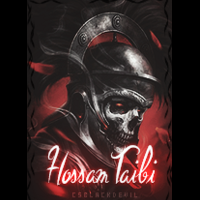
[DH-BATTLE] .-Adiilo-. VS Hossam [W Hossam]
Hossam Taibi replied to .-AdiiLo-.'s topic in Battles 1v1
Accepted -
My vote go to DH2 because its better DH1
-
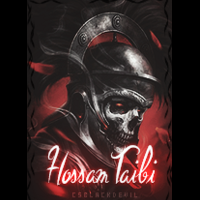
[DH-BATTLE] !#Apex? VS .-Adiilo-. [W .-AdiiLo-.]
Hossam Taibi replied to -Apex's topic in Battles 1v1
I Will vote For DH2 Rhythm. -
One of the best ways to protect your privacy is to encrypt important information on your computer. Whether you need to send personal information to someone, or simply want to make sure that no one who gets access to your computer can see stuff you would rather keep private, encryption is the way to go. Editor’s Note: Guest author Heinrich Long is a writer at Restore Privacy, a blog dedicated to inform about best online privacy practices, secure your electronic devices, unblock restricted content and defeat censorship. As a Windows 10 user, you have numerous options for encrypting information. In this guide we will show you ways to encrypt individual files, file folders, and even entire disk drives. Each approach has its own benefits and drawbacks, so we’ll cover those, too. That way, you’ll have a better sense of which type of encryption you will need for various situations. Before we go further, here are a couple of points to keep in mind: With Windows 7 now unsupported, and Windows 8 best forgotten as fast as possible, this guide deals only with the Windows 10 operating system. If you are encrypting a file to share with someone else and need to give them the password, you should not send them that password using the same method that you send them the file. For example, if you plan to email them the file, it would be a big security risk to also email them the password. Ideally give them the password over the telephone, a secure messaging app like Signal or Wickr Me. At the very least send it via a different email service than the one you will use for the file. Now let’s talk about when to use the three types of encryption that you can use: Individual file encryption Folder encryption Hard drive / Disk encryption Individual file encryption As the name implies, individual file encryption refers to encrypting one file at a time. Each file has its own password or key. Individual file encryption is great for files you plan to share or store in the cloud. Windows 10 users can encrypt individual files using a tool like 7-zip. You can also encrypt individual Microsoft Office files from within their apps, although this is better suited to casual person use than protection against serious adversaries. Folder encryption Next up is folder level encryption. This approach involves encrypting everything that is stored in a folder. Passwords or keys are assigned to the folder, not individual files. Folder encryption is a great organizational tool. For example, you could create a different encrypted folder for each member of your family. Give Sally only the password for her folder, and Jimmy only the password for his, and each can have their own private space on the same device. Note that storing a file in an encrypted folder doesn’t prevent you from also encrypting files individually. Hard drive / Disk encryption Hard drive or disk encryption protects the entire drive at once. To use a device with an encrypted hard drive you would need to enter the password or key when you logged on, or nothing on the disk would be accessible. This kind of encryption is a good first line of defense in case of theft. If someone stole your laptop, or ripped the drives out of one of your servers, they would need to defeat the hard drive encryption to get any data at all. You can still apply folder level encryption and individual file encryption to an encrypted disk. Password management and file encryption Before we dive into the details of file encryption, we need to make an important note on passwords. You need to be using a good password manager, along with good password hygiene. Why is that? Well, if you lose or forget the password for accessing your encrypted files, then they’ll probably be gone for good. A good password manager is critical. We’ve reviewed many options, including 1Password, LastPass, and many more. See our guide on the best password managers for the top recommendations and step-by-step information for good password management. Now that we’ve hit the basics, it is time for some specifics. Let’s start with… How to encrypt files and folders on Windows 10 Your options for encrypting files and folders on Windows 10 devices depend on which version of Windows 10 you have. Windows 10 Pro and Enterprise users have a built-in encryption tool called the Encrypting File System (EFS). Any Windows 10 user, including those with the Home edition, can also use third-party apps such as 7-zip for file and folder encryption. Beyond these options, Microsoft Office apps have a basic file locking / encryption feature built in, as does Adobe Acrobat. We’ll round out our coverage of Windows 10 encryption by taking a look at these. How to encrypt files and folders with the Encrypting File System (EFS) The Encrypting File System (EFS) is built into the Professional and Enterprise versions of Windows 10. It is treated as an Advanced feature of the Windows File Explorer. This makes a lot of sense, since used carelessly, EFS can leave you with files you can never access again. EFS does all its encryption work in the background, including automatically creating a File Encryption Key (FEK), and encrypting that key so only the account that encrypted the file can decrypt it. All this happens automatically and transparently. Aside from a lock symbol that appears in the File Explorer next to a file or folder that is encrypted, there is no easy way to tell that a file or folder is encrypted with EFS. Unfortunately, EFS has some quirks that make it a less than ideal choice for many uses. Knowing what these are will help you decide whether EFS is the answer to your Windows 10 file encryption needs: EFS only works on drives formatted with NTFS. If you move an EFS-encrypted file to a disk formatted with FAT32 or exFAT, it becomes decrypted. If you move an EFS-encrypted file across a network, or send it with an email message, it becomes decrypted. If these quirks haven’t scared you away, here’s how to encrypt files and folders with EFS: Launch Windows File Explorer and navigate to the file or folder you want to encrypt using EFS. Right-click the file or folder you want to encrypt. In the menu that appears, select Properties. In the General tab of Properties, find and click the Advanced button (it is circled in red in the following image). In the Advanced Attributes dialog box that appears, set the Encrypt contents to secure data checkbox. Click OK until you return to the document window. That is all you need to do, from now on, the encrypted file or folder will appear encrypted to anyone other than the user account that encrypted the item in the first place. How to encrypt files and folders with 7-zip 7-zip is a freeware file compression program that can also encrypt files and folders using AES-256 encryption, which is the industry standard for most encrypted systems. If you plan to use 7-zip to encrypt files or folders you should know that the process creates an encrypted copy of the file or folder. The original, unencrypted file or folder is unchanged. If you are creating the encrypted item because you plan to send it somewhere, or store it in the cloud or something like that, this is fine. But if your goal is to protect the files and folders on your own device, this isn’t ideal. In the rest of this section, we’ll first look at how to encrypt files and folders with 7-zip. After that we’ll talk about what else you need to do if your goal is to protect the files and folders on your own device. The following instructions assume you already have 7-zip installed on your system. If not, you can download it here. How to encrypt Windows 10 files and folders using 7-zip Right-click the file or folder you want to encrypt. In the shortcut menu that appears, select 7-Zip, then Add to archive…. This opens the Add to Archive window. In the Archive field, enter the name for the archive you will create. In the Archive format list, select zip. In the Encryption section of the window, enter a strong password in the Enter password field, and again in the Reenter password field. In the Encryption Method list, select AES-256. Select OK. This creates the encrypted archive file, which appears in the same folder as the file or folder you encrypted. What to do after you encrypt something with 7-zip The result of encrypting something with 7-zip the way we did here is a zipped archive that is AES-256 encrypted. This archive appears in the same folder as the file or folder that you encrypted, alongside the original file or folder. What this means to you depends on what you plan to do with the encrypted file or folder. If you created the archive to share copies of the file or folder, this is fine. Just send the archive to the recipient. Assuming they have 7-zip or a similar program on their system (and you securely conveyed the password to them somehow), they will be able to unzip the archive, then double-click the file to enter the password in a dialog box like this one: Once they do that, the operating system should open the file in whatever app is appropriate, and the recipient can view it, or save it, or do whatever is necessary with it. Note that they will still have the encrypted files on their system as well. If you created the archive to protect the files or folders on your system, you should skip down to the section titled, “Eliminate any possible unencrypted copies of the file” once you are done encrypting files and follow the instructions there to make sure no unencrypted copies of things are lying around where some snoop can find them. How to encrypt Microsoft Office files on Windows 10 Some applications now have options to encrypt the types of files they themselves use. For example, Microsoft Word can encrypt Word files, and Adobe Acrobat can encrypt PDF files. We’ll demonstrate this below. How to encrypt files using Microsoft Office on Windows Let’s use Microsoft Word to show how it is done by encrypting a simple Word document. With the document you want to encrypt open in Word, select File, then Info. In the Info window, select Protect Document. In the menu that appears, select Encrypt with Password. In the dialog box that appears, enter the password you want to use for this document. From now on, the only way to view this document will be by entering the password when prompted from within a Microsoft Office application that supports the unencrypted file type. But please see the next section to eliminate any possible unencrypted copies of the file on your computer. Eliminate any possible unencrypted copies of the file If you use 7-zip or Microsoft Office to encrypt files, it is likely that Windows 10 still has one or more temporary copies of the unencrypted files stashed on the disk. To be safe, you will want to delete all temporary files once you are done encrypting things. How to delete any possible unencrypted copies of the file Click Start, then type temporary into the search box. In the menu that appears, select Delete temporary files. This opens the Storage settings window. Windows 10 scans your system and displays a list of file types that are stored on the various disk drives of your system. Select Temporary files to see a list of the file types that are available to delete. In that list, set the Temporary files and Recycle Bin checkboxes, then click the Remove Files button at the top of the list to obliterate any unencrypted copies of the file that might still be floating around on your system. How to encrypt hard drives on Windows 10 When it comes to disk encryption on Windows 10, BitLocker Device Encryption is the tool that Microsoft provides. Built into Windows 10 Pro and Enterprise, BitLocker Device Encryption does exactly what it sounds like – it encrypts all the storage devices in your system. This sounds ideal, but there are some drawbacks to using BitLocker. If BitLocker Device Encryption wasn’t preinstalled and configured on your computer, it can be a real headache to install and configure. Check out this Overview of BitLocker Device Encryption posted on Microsoft.com. BitLocker has different capabilities depending on what hardware your computer has built onto its motherboard. As mentioned earlier, BitLocker only works on Windows 10 Professional and Enterprise systems. Happily for us, there is a great alternative available. Called VeraCrypt, it addresses all of the drawbacks we just saw: VeraCrypt is significantly easier to install than BitLocker. VeraCrypt is not dependent on special hardware built into your computer. VeraCrypt works on every version of Windows 10, not just Pro and Enterprise. VeraCrypt is Free, Open Source Software (FOSS), which we really like. Without getting into the OpenSource vs Proprietary software argument that plagues the computer world, from our perspective, FOSS software is generally considered more secure, and of course is free to use. Once VeraCrypt is installed, all you need to do is enter your VeraCrypt password whenever you start the computer. Given all that, you know where we’re going with this. In the following section we’ll walk you through installing VeraCrypt on one of our lab machines. Ready? How to install VeraCrypt for Windows 10 hard drive / disk encryption While installing VeraCrypt is much simpler than the alternative, there is more to it than just launching an installer and pressing Okay a few times. And if you mess up, there is a chance you will lose files or even access to the entire disk drive. We suggest you read through the instructions that follow before starting the process. If you are not confident you can complete the steps shown, or if you have a bad habit of losing important passwords, it is better to skip this type of encryption. Installing VeraCrypt Here are the steps to install VeraCrypt on Windows 10: You will need a standard USB drive for the VeraCrypt Rescue Disk you will create later. Find yourself a USB drive you can dedicate to this, and format it as FAT or FAT32 so it is ready when we need it. You will also need a program that can unzip files. We recommend 7-zip, the free and open source zip program we have discussed elsewhere in this guide. You can download 7-zip here. Go to the VeraCrypt download page and look for the Windows Installer. Launch the VeraCrypt setup program and accept all the default options displayed in the Setup Wizard. After a moment, VeraCrypt should display a message stating that “VeraCrypt has been successfully installed.” Click OK to close the Wizard, then Finish to complete the installation process. VeraCrypt will display the message shown below. If you are new to VeraCrypt, it is worthwhile to follow the advice given here and view the tutorial. Click Yes to view the tutorial, or No to skip it. Either way you go is fine since we will walk you through the rest of the steps right here. Launch VeraCrypt. Select the System menu, then Encrypt System Partition/Drive. The VeraCrypt Volume Creation Wizard appears. The Wizard asks what type of system encryption you want: normal, or hidden. Normal simply encrypts the system partition and is what we want, so select Normal, then click the Next button to continue. Next the wizard will ask you whether to encrypt just the Windows system partition, or the entire drive. If you have multiple partitions with important data, you can encrypt the whole drive. If you only have one partition on the drive (as we do on this computer), VeraCrypt will only let you select the Encrypt the Windows system partition option. Make your choice and click Next when ready. The Wizard displays the Number of Operating Systems window. Is your system dual-boot or multi-boot (you can start the system in various operating systems)? If so, select Multi-boot. Otherwise, select Single-boot. Click the Next button to continue. The Wizard displays the Encryption Options window. We recommend you choose AES for the Encryption Algorithm, and SHA-256 for the Hash Algorithm. Both are widely-used algorithms that will serve you well. Click the Next button to continue. The Wizard displays the Password window. It is important to choose strong passwords if you want your system to be secure. Many password manager programs (such as our top pick, Bitwarden) include password generators that can help you create a strong one. Note: VeraCrypt will hassle you about it if you choose a password less than 20 characters long. Click the Next button to continue. The Wizard displays the Collecting Random Data window. You will be required to move your mouse around randomly within the window. This additional randomness increases the strength of your encryption keys. Once the randomness meter at the bottom of the window is full you can click the Next button to continue. The Wizard displays the Keys Generated window. There is nothing you need to do here except click the Next button to continue. The Wizard now forces you to create a VeraCrypt Rescue Disk (VRD). The explanation for this appears in the following image. If you want to live dangerously you can set the Skip Rescue Disk verification checkbox to avoid being forced to create a physical rescue disk. Make note of where VeraCrypt says it will store the ZIP image, then click Next to continue. Unless you selected the Skip Rescue Disk verification option in the last step you are now going to be forced to create a physical rescue disk and allow VeraCrypt to inspect it to see if you did it right. VeraCrypt doesn’t tell you how to do this or assist in any way, but we can. Remember finding a spare USB drive a little while ago? It is time to insert that USB drive into your system. Now navigate to the location where VeraCrypt stored its Rescue Disk in the previous step. Use 7-zip (or another ZIP program) to extract the files in the VeraCrypt Rescue Disk.zip file directly to the root of the USB drive. Once that is done, click Next so VeraCrypt can check your work. Assuming all went well, you should now see the Wizard’s Rescue Disk Verified window. Remove the USB drive from the computer and click Next. The Wizard displays the Wipe Mode window. For any normal uses, you don’t need to worry about this. Make sure the Wipe Mode is set to None (fastest) and click Next to continue. We are getting there. The Wizard now displays the System Encryption Pretest window. This is where VeraCrypt checks to make sure that the encryption process will actually work, rather than assuming it will work and trashing your system if it doesn’t. The image below explains what will happen in detail. Click Test to see how it goes. Note that VeraCrypt will probably ask you to print some more warnings and emergency procedures and the like before it actually does the test, so be ready for that. Assuming everything went well, you should see the following window once you have successfully restarted your computer and passed the system encryption pretest. VeraCrypt recommends you to make backup copies of all your important files before you encrypt your system. This will allow you to recover if something drastic like a power failure or system crash occurs in the middle of the encryption process. Once you are done with that, take a deep breath and click Encrypt. VeraCrypt will display more documentation it wants you to print if possible, covering when to use the VeraCrypt Rescue Disk after the encryption process is complete, then will finally begin the actual encryption process. You’ll be able to monitor the progress of the encryption, which is a nice touch. Once the encryption is done, you will need to enter your VeraCrypt password every time you start the computer.
-
Windows 10 will tell you exactly what a new feature update has delivered in terms of fresh functionality in the future, with this change being ushered in with the latest preview build for Microsoft’s OS. Windows 10 build 20190 has arrived for testers in the Dev Channel, with what Microsoft describes as a new post-update experience. Google really loves Microsoft’s Surface Duo phone Windows 10 May 2020 Update problems: how to fix them How to uninstall a Windows 10 update If you’ve ever installed a major feature update for Windows 10 – such as the recent May 2020 Update – and wondered what on earth it did, this new addition aims to tackle that very issue. Microsoft explains: “We know that it doesn’t always feel clear what changed with a major update, or even how you can learn about and try out new features and improvements. This means that updates can feel time consuming without real benefit to you, and we want to change that. “We’re introducing a new first run experience via the Tips app that highlights the most exciting changes on your PC after a major Windows 10 feature update is installed.” Tips from the top With the Tips app popping up to highlight the main changes implemented, there should no longer be any confusion about exactly what any particular update has done. For now, testers will get the Tips app highlighting any new features recently introduced with the latest preview builds in the Dev Channel. Although note that you have to turn on this feature – to do so, head to Settings > System > Notifications & Actions, and ensure that you enable ‘Show me the Windows welcome experience’. At the moment, this capability is only available to Windows Insider testers in EN regions (including the US, UK, Canada and Australia). Build 20190 also implements a bunch of fixes and various tweaks (including some work on graphics settings), and as ever, there are a number of known issues which Microsoft details in full in the blog post introducing this latest preview build.
-
Highly anticipated: Nvidia's teasing a big event later this month. It's a likely possibility that the new RTX 3000-series cards will be unveiled to celebrate the 21st anniversary of GeForce. The new cards are expected to provide a huge bump in performance compared to Turing... and cost even more. Nvidia seems to be teasing some special event for August 31st. Its official Twitter account tweeted out a video of a star going supernova with the hashtag #UltimateCountdown. Additionally, the account's cover photo has been changed to a picture showing the exploded star and mentions "21 days. 21 years." e obvious indication is that Nvidia is prepping for some big "explosive" news on that day. Avid PC enthusiasts may recognize August 31st as the 21st anniversary of the announcement of the original GeForce 256 graphics card. While this could just be some anniversary event, there's reason to believe that the company may in fact launch its new Ampere cards that day. Just last month, we heard rumors that Nvidia is discontinuing its high-end Turing cards (RTX 2070, 2080, their Super variants, as well as the RTX 2080 Ti). This is presumably to make room for the RTX 3080 and 3090 cards, though that may also mean pretty nice price drops for those who aren't interested in Ampere. While we don't know (yet) how Ampere will compare to Turing, it's safe to say that it will be both powerful and expensive. The flagship RTX 3090 is rumored to feature 25GB of GDDR6X RAM on a 384-bit memory interface. Anyone interested in picking that card will likely have a much thinner wallet after purchase. This is all just speculation of course, but what better way to celebrate the first GeForce GPU than to launch the most powerful version yet.
-
If you’re a fan of indie horror games, it’s time to get excited. Developer Darkania Works and publisher GrimTalin just announced Last Days of Lazarus, a new horror game coming to consoles and PC in 2021. This is the latest project from George Remus, the writer and artist behind Gray Dawn, which has an 84% positive score on Steam. Last Days of Lazarus will take you to post-Soviet Eastern Europe as your character returns home after his mother’s death. As you spend time in the country and with his sister, Lyudmila, a chain of mysterious events start to break your grip on reality. Embark on a quest to find more about an unsettling family past and try to decipher the truth. What to Expect in Last Days of Lazarus Like most of the best horror games out there, Last Days of Lazarus uses a first-person perspective. This view will immerse you in the striking visuals of the Romanian setting, as well as the bone-chilling atmosphere. As you progress, you’ll meet an assortment of characters who offer distorted versions of the truth. The story will explore themes about death, spirituality and politics as you navigate a web of intermingled stories. You’ll uncover not just the truth about your character’s family, but his own troubled past as well. Twists and turns are sure to follow as you unfold the mystery. You’ll also be able to follow two additional narratives. Explore new characters and places unique to each story as you dive deeper into the world of Last Days of Lazarus. 2021 Releases Stacking Up Last Days of Lazarus will release in early 2021 and will come to Steam first. Shortly after, you can grab a copy on either Xbox One or Nintendo Switch. The Switch has become quite the platform for indie games, with an impressive lineup of smaller titles coming soon. Last Days of Lazarus isn’t the only game to get excited about in 2021, either. Another scenic supernatural game, Ghostwire: Tokyo, is coming to PS5 next year and promises another one-of-a-kind experience. With Last Days of Lazarus on PC, Xbox and Switch, and Ghostwire on PlayStation, you can get your spooky fix on any console. If horror games aren’t your thing, there are still some big names to look forward to in 2021. Halo Infinite will be hitting Xbox and PC next year after being delayed from its initial holiday 2020 release. Other big names like Psychonauts 2, Horizon Forbidden West and Far Cry 6 will also release in 2021. It’s A Great Time to Be a Gamer With what we know about Last Days of Lazarus so far, it looks like quite the experience. Now that video games are more accessible than ever, artists like George Remus have the chance to bring their vision to more players. It’s an excellent time to be an indie developer and an even better one to be a gamer. A slew of exciting titles and new consoles are making late 2020 and early 2021 look like a gamer’s dream. Mark your calendars for next years’ releases and events.
-
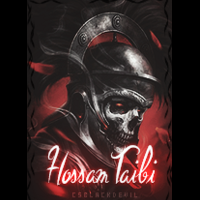
[DH-BATTLE] !#Apex? VS .Straju (Winner .Straju)
Hossam Taibi replied to -Apex's topic in Battles 1v1
DH1 DH2 -
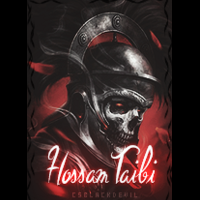
[DH-BATTLE] Loenex VS XZoro [XZoro] winner
Hossam Taibi replied to _Happy boy's topic in Battles 1v1
i will vote For DH2 Good song rythem -
Google has launched a new site dedicated to helping developers find and access the tools, resources and best practices they need to adapt their Android and web apps for Chrome OS. ChromeOS.dev is currently available in English and Spanish with other languages coming soon and the new site will serve as a portal for developers looking for the latest news, product announcements, technical documentation and code samples from po[CENSORED]r apps. Google is working to bolster the number of apps available for Chrome OS as between March and June of this year, Chromebook sales grew by 127 percent year over year. At the same time, the search giant also recently announced that it will extend the shutdown deadline for Chrome apps on Windows, Mac and Linux until June of 2021. These are the best Chromebooks on the market We've also put together a list of the best mobile development software around Also check out our roundup of the best web development tools Developing apps on Chrome OS In order to make it easier for developers to create Android apps using Chromebooks, supported devices from Acer, Asus, Dell, HP and Lenovo can now run a full version of the Android Emulator. This allows developers to test their apps on any Android version and device without needing actual hardware to do so. Android app developers can even simulate map locations and other sensor data to see how well their app performs with various motions, orientations and environmental conditions. At the same time, Google has now made it easier to build and test Android apps on a single machine. Developers running Chrome OS M81 or higher can deploy and test apps directly on their Chromebooks without having to use developer mode or connect different devices physically via USB. Google has also improved the default checks in Android's lint tool to help developers identify and correct common coding issues. This feature is currently available for testing the Canary channel and can be used to improve how apps display on larger screens such as non-resizable and portrait-locked devices. Head of Chrome OS developer relations Iein Valdez provided further insight on Google's work to make it easier for developers to create apps on Chrome OS in a blog post, saying; “From day one, our goal has been to help developers at every skill level create simple, powerful, and secure app experiences for all platforms. As our new reality creates a greater need for helpful and engaging apps on large-screen devices, we’re working hard to streamline the process by making Chrome OS more versatile, customizable, and intuitive.”
-
- 1
-

-
The big picture: Huawei could come up with an ARM-based desktop CPU before Apple does, as the company is readying a desktop PC for China's 3-5-2 plan to replace foreign hardware from its public infrastructure by 2022. And when it does, this CPU could be faster in some scenarios than Intel's Core i9-9900K, marking an important milestone on China's road to technological self-sufficiency. Huawei has been gradually losing its silicon partners as a result of US sanctions. Next month, the Chinese tech giant will lose access to TSMC's foundry, leaving it without its biggest supplier of chips for its vast portfolio of products. The company has built a stockpile of chips that should last it through the end of 2021, and a new leak (spotted by Gizchina) on Weibo reveals that Huawei is preparing to launch an ARM-based CPU for desktop systems later this year. Back in January 2019, Huawei announced the Kunpeng 920 CPU family for servers, which is now being adapted for use in desktop platforms. These are based on the TaiShan v110 microarchitecture and come with up to 64 ARM v8.2 cores running at up to 3.0 GHz (2.6 GHz base clock), built on a 7 nm process node. Huawei's desktop PC is known internally as Pangu, and will come equipped with up to a 24-core Kunpeng 920 3211K, which is a 60 mm x 75 mm BGA package soldered onto the motherboard. There's support for up to 64 GB of DDR4 RAM running at 3200 MHz, and you have three PCIe 3.0 slots for expansion (one x16 port, one x4, and one x1 port). For storage, there are two M.2 slots and six SATA 3.0 ports. Someone managed to get their hands on a base model, which comes with the eight-core Kunpeng 920 2249K CPU paired with 16 GB of RAM, a 256 GB DTST SSD, and a Yeston RX 550 graphics card. It runs the Unified Operating System (UOS), which is a Linux distribution based on Deepin and developed by Tongxin Software as a replacement for Windows in China. All of it is powered by a 200-watt power supply, but that's not the most surprising part of the report. Apparently, the Kunpeng 920 can surpass Intel's Core i9-9900K in terms of multi-core performance. There's no mention of single-core performance, which could mean that Huawei's CPU isn't particularly good in that department. The eight-core Kunpeng 920 2249K is able to finish the Blender BMW test in 11 minutes and 47 seconds, as opposed to 16 minutes and 45 seconds for the Core i9-9900K. Even so, the range of software that can run on UOS is very limited, and there's no emulation layer for po[CENSORED]r x86 software. Overall, the Kunpeng 920 is much better than Zhaoxin's x86 chips, which are lagging behind Intel offerings in every aspect. China is planning to replace all hardware and software in its public institutions by 2022, and Huawei's chips look like the better option. The company could tap into a local foundry like SMIC, which could begin 7 nm production later this year.
-
- 1
-

-
Over the past few weeks, there have been trailers and superstar reveals for WWE 2K Battlegrounds giving a look at what’s to come. Most fans know by now that the game will bring pro wrestling fans a unique experience, different than WWE 2K’s traditional simulation style. On Wednesday, WWE 2K unveiled the types of game modes and matches that players will get to use with the various superstars. WWE 2K Battlegrounds modes revealed in new trailer Paul Heyman, the man known by many fans for being the advocate for WWE’s The Beast Brock Lesnar, helped unveil the 2K game modes in a new trailer. After informing everyone that the new WWE game’s roster includes over 70 superstars, he went into a preview of the modes. Campaign mode is the first one that Heyman gave details for. It features him pitching a new brand idea to WWE head honcho Vince McMahon. The gamer takes one of the “rookies” available into matches to try and earn progress towards rewards. Those include new gear and customizations to give your character a unique look. The Battlegrounds Challenge Mode is also in the game. This one will probably appeal to fans who love designing their own superstars in the WWE 2K titles. You can customize your wrestler’s look with all sorts of unique “Vanity” items. Heyman showed off his creation (below) called “The Captain,” a fierce pirate with a glowing eye. That’s just one example of what’s possible as it appears gamers can make superstars that look human, or like aliens, robots, and monsters. Heyman also talks up the WWE 2K Battlegrounds Online Tournaments. He indicates that this is “where the big bucks are at” referring to the in-game currency. This includes King of the Battleground, similar to WWE’s King of the Ring tournament where there’s a tournament to reach the top spot. What matches are in the new WWE game? WWE 2K Battleground’s exhibition and multiplayer modes will feature a number of different types of matches. There are the traditional 1-vs-1 matches and tag team. There are also Tornado Tag, Triple Threat, and Fatal 4-Way matches shown off quickly in the trailer. 1-vs-1 Tag Team Tornado Tag Triple Threat Fatal 4-Way Heyman says these matches will each be available to play online or offline in multiplayer sessions. From what we’ve seen matches will consist of four superstars at most in the ring, so there’s no sign of a Six-Man/Eight-Man Tag, Battle Royal, or Royal Rumble yet. Based on what the power-up animations look like, those matches probably wouldn’t work so well. There’s a lot of colorful flashes of lightning, flames, or neon glow coming off the superstars. Still, one has to think the WWE 2K game developers may add more types of matches based on feedback from fans. Fans can begin playing all of the WWE 2K Battlegrounds modes and matches starting on Sept. 18, 2020. The new game is available for pre-order PlayStation 4, Xbox One, Windows PC, and Nintendo Switch. Visit our WWE news page for more of the latest game updates.
-
- 1
-



