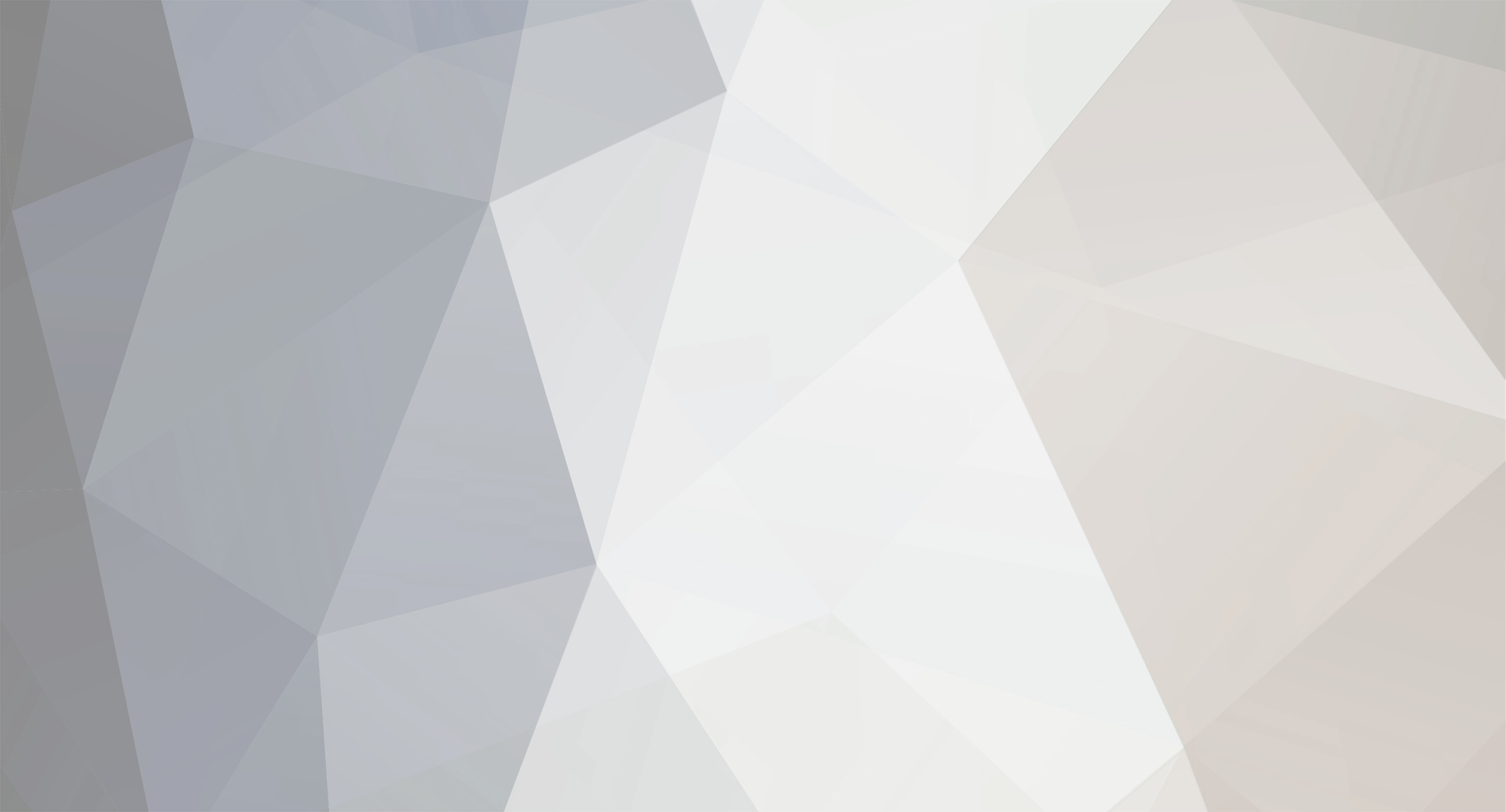Everything posted by 5000 de zile
-
Uneori, atunci cand avem de facut o cautare rapida pe Internet, in cazul in care folosim mai multe browsere pe acelasi sistem, se poate intampla sa pierdem ceva timp intai pentru a ne decide ce browser sa folosim, iar in cazul in care nu avem setata ca pagina home un motor de cautare, dureaza (chiar daca doar putin) si pana tastam adresa pentru Google, Yahoo, Bing etc. Ei bine, in Windows 7, utilizatorii au posibilitatea de a adauga in Start Menu (care poate fi accesat foarte rapid) optiunea Search Internet, cu ajutorul careia se pot face cautari rapide pe Internet prin intermediul browserului setat ca default. Cum adaugam linkul Search Internet in Start Menu? - deschideti Global Policy Editor (deschideti Run, tastati gpedit.msc si dati Enter). - navigati catre User Configuration > Administrative Templates > Start Menu and Taskbar. - in panoul din dreapta, identificati si dati dublu-click pe intrarea Add Search Internet link to Start Menu. - apoi, in setarile acesteia, selectati Enabled si dati click pe OK. Si gata. Dupa efectuarea acestor modificari, in Start Menu va fi afisata optiunea Search Internet. Nota: Valabil si pentru Windows Vista. Autor: Stealth Settings
-
-> Informatii : De cand am inceput sa scriem despre noua bara de activitati am spus ca este una dintre cele mai bune caracteristici din Windows 7. Are unele imbunatatiri interesante ce contribuie la cresterea productivitatii comparativ cu versiunile mai vechi de Windows. In acest articol, va vom arata cum sa particularizati diferitele setari ale barei de activitati, precum : aspectul sau, marimea, localizarea si barele de instrumente. -> Cum se deschide fereastra de propietati a barei de activitati : Cele mai multe dintre optiunile de configurare sunt localizate in fereastra de proprietati a barei de activitati. Pentru a o deschide, faceti clic dreapta pe un spatiu gol din bara de activitati si selectati Proprietati. Optiunile de configurare se gasesc in prima fila, numita Bara de activitati/Taskbar. Mai jos vom analiza toate aceste optiuni in detaliu. -> Cum sa schimba aspectul si locul barei de activitati : Primul set de optiuni al meniului Bara de activitati cuprinde modul in care bara de activitati va arata si cum este pozitionata. Puteti configura urmatoarele aspecte : - Blocarea si deblocarea barei de activitati : Daca este bifata, aceasta optiune va face ca bara de activitati sa ramana fixa in locul ei. Aceasta nu va va permite sa o mutati sau sa-i modificati dimensiunea. Pentru a o debloca, debifati aceasta optiune. O alternativa este sa faceti clic dreapta pe un spatiu gol in bara de activitati si debifati optiunea "Blocati bara de activitati" . - Autoascundere bara de activitati : Aceasta optiune va permite sa ascundeti bara de activitati atunci cand nu o folositi. Atunci cand este bifata aceasta optiune, bara de activitati se va afisa numai cand aduceti cursorul in zona barei de activitati, acolo unde ar trebui sa fie atunci cand nu este ascunsa. - Pictograme mici : Atunci cand este bifata, aceasta optiune micsoreaza iconitele din bara de activitati, optiune ce ajuta la economisirea spatiului. - Locatia barei de activitati pe ecran : Cu aceasta optiune aveti posibilitatea sa mutati bara de activitati in pozitii diferite pe desktop. Faceti clic pe meniul cascada si selectati pozitia pe care o doriti. Un alt mod de a muta bara de activitati este pur si simplu sa faceti clic pe ea si sa o glisati acolo unde doriti. Trebuie sa va asigurati ca "Blocare bara de activitati" este debifata. Daca aceasta optiune nu este bifata, faceti clic pe butonul stanga al mouse-ului undeva pe bara de activitati, pastrati-l apasat si trageti bara de activitati in pozitia dorita. - Butoanele din bara de activiati : Aceasta optiune va ajuta sa selectati modul de vizualizare al butoanelor de aplicații deschise pe bara de activităţi. Aici avem trei optiuni : - Nu se combina niciodata : Se vor pastra toate etichetele de pe bara de activitati si nu se vor combina aceleasi aplicatii (sau mai bine zis nu se vor stivui). Daca, de exemplu, aveti 10 ferestre de Internet Explorer deschise, acestea vor fi afisate separat. In cazul in care bara de activitati este plina, pe sageata de langa sectiunea de notificare va fi indicata urmatoarea lista a aplicatiilor deschise. De asemenea, atunci cand bara de activitati este plina, etichetele nu vor fi prezente. - Se combina cand bara de activitati este plina : Se combină aceeasi aplicatie intr-o stiva numai daca aceasta este deschisa de prea multe ori. Aceasta optiune afiseaza, de asemenea, eticheta cu numele aplicatiei deschisa sau fixata pe bara de activitati. - Intotdeauna se combina, se ascund etichetele : Ferestrele deschise ale unei aplicatii se vor combina intotdeauna si se vor ascunde etichetei. Aceasta este, de asemenea, setarea implicita pentru bara de activitati. Redimensionarea barei de activitati nu este inclusa in optiunile de configurare. Cu toate acestea, acest lucru nu inseamna ca nu se poate modifica dimensiunea sa. Pentru a o redimensiona, pozitionati cursorul pe marginea superioara a barei de activitati pana cand vedeti cursorul avand doua sageti (sus si in jos), faceti clic si trageti marginea in sus sau in jos, dupa cum doriti. Observatie : Redimensionarea barei de activitati functioneaza numai daca aceasta este deblocata. -> Examinarea desktopului cu Aero Peek : Atunci cand aceasta optiune este activata, aveti posibilitatea sa mutati cursorul deasupra butonului Afisare Desktop si o previzualizare a desktop-ului va fi afisata prin transformarea ferestrelor deschise in ferestre translucide. Acest lucru este util atunci cand doriti sa vedeti un gadget sau o alta informatie afisatt pe desktop fara modificati starea ferestrelor deschise. Odata ce ati mutat cursorul din dreptul butonului Afisare Desktop ferestrele vor fi deschise din nou, la fel cum au fost inainte. Daca aceasta caracteristica nu va este utila, debifati Se utilizeaza Aero Peek pentru a examina desktopul. Daca faceti clic pe butonul Afisare Desktop, toate ferestrele deschise vor fi micsorate si spatiul de lucru va fi afisat. Daca faceti clic pe el din nou, toate ferestrele se vor redeschide si vor fi afisate in starea lor initiala. -> Cum se adauga bare de insturmente pe bara de activitati : O caracteristica existenta si in versiunile precedente de Windows este posibilitatea de a adauga bare de instrumente la bara de activitati. Pentru a adauga, fie o bara de instrumente standard oferita in mod implicit sau una personalizata, faceti clic dreapta pe spatiul liber din bara de activitati. In meniul deschis, duceti-va la sectiunea Bare de instrumente si selectati optiunea pe care o doriti : - Adresa : Aceasta se va adauga o bara de instrumente in care aveti posibilitatea sa tastati adresa oricarui site web. Cand introduceti o adresa de web, aceasta se va deschide in navigatorul implicit. Aceasta poate fi folosită, de asemenea, pentru a accesa dosarele sau fişierele din calculatorul dvs. Personal, pare acest lucru nu mi se foarte util. Puteţi obţine aceleaşi rezultate doar prin tastarea unei adrese web în câmpul de căutare al meniului Start. Acest lucru face ca bara „Adresa” din bara de instrumente sa fie destul de redundanta. - Linkuri : Aceasta adauga o bara de instrumente cu toate site-urile favorite din Internet Explorer. Daca utilizati un alt navigator implicit, aceasta optiune este inutila. - Panou de intrare Tablet PC : Acesta creeaza un buton pe care il puteti utiliza pentru a lansa rapid panoul de intrare Tablet PC. Acesta poate fi util pentru tablet PC-uri, dar este acelasi lucru ca fixarea Panoului Tablet PC la bara de activitati. Ceea este din nou redundant. - Desktop : Acesta va adauga o bara de instrumente cu toate comenzile rapide si elementele de pe desktop. - Bara de instrumente noua : Aceasta este optiunea cea mai utila, deoarece va permite sa adaugati o bara de instrumente particularizata in bara de activitati. Cand selectati aceasta optiune, o fereastra noua va aparea. Rasfoiti catre dosarul pe care doriti sa il utilizati ca o bara de instrumente si faceti clic pe butonul Selecteaza dosar. Cand faceti clic pe noua bara de instrumente, veti vedea tot continutul folderului. Acest lucru inseamna ca, in cazul in care dosarul contine multe fisiere, bara de instrumente va ocupa o mare parte a ecranului si poate dura destul de mult pana se incarca. -> Cum se dezactiveaza barele de instrumente din bara de activitati : Pentru a dezactiva o bara de instrumente faceti clic dreapta pe bara de activitati, selectati Bare de instrumente si faceti clic pe bara de instrumente pe care doriti sa o dezactivati. Cele care sunt active in bara de activitati au o bifa in stanga lor. Debifati si ele vor disparea. Daca doriti sa dezactivati mai mult de o bara de instrumente, un mod mai usor este de a merge la proprietatile barei de activitati (cum am aratat in primul capitol), faceti clic pe fila Bara de instrumente si selectati numai barele de instrumente pe care doriti sa le utilizati.
-
-> Informatii : Panoul de control din Windows este locul unde puteti gasi toate setarile importante de sistem. De aceea a fost optimizat in fiecare versiune de Windows, iar Windows 7 nu face exceptie de la aceasta regula. Noua versiune include multe imbunatatiri, menite sa ajute utilizatorii sa gaseasca si sa modifice setarile mult mai repede. Chiar si asa, intotdeauna vor fi oameni care prefera sa foloseasca metodele de lucru mai vechi. Din acest motiv, in articolul de fata, voi compara noul Panou de control cu cel din Windows XP si Windows 2000. De asemenea, voi arata cum se face comutarea intre modul clasic de vizualizare si cel nou, implicit, pentru a va ajuta sa va orientati mai rapid. -> Comparatia intre Control Panel/Panoul de control la Windows XP fata de Windows 7 : Vizualizarea clasica din Panoul de control din Windows XP si Windows 2000 este for[CENSORED] dintr-o lista lunga de elemente de configurare. Din moment ce optiunea de cautare lipseste, cautarea optiunii de care aveti nevoie se poate dovedi putin dificila. Panoul de control din Windows 7 imbunatateste schimbarile introduse de Windows Vista. Avem 8 categorii principale de optiuni din care putem sa alegem si putem foarte usor sa cautam un element folosind casuta de ccutare din Panoul de control. Daca faceti clic pe o categorie veti avea acces la o lista cu sub-categorii si principalele elemente de configurare. Cand deschideti o sub-categorie aveti acces la toate elementele de configurare disponibile pentru ea. Pentru eficienta folositi direct casuta de cautare din coltul dreapta-sus a Panoului de control. Aceasta accelereaza procesul de cautare al elementelor de configurare si, dupa cateva utilizari, veti deveni cu siguranta dependent si veti gasi Panoul de control din Windows XP destul de rigid si greu de utilizat. -> Cum sa faci comutarea intre vizualizarea XP si cea din Windows 7 : Deschideti meniul Start si apoi Panoul de control. In partea dreapta a ferestrei se gaseste un camp numit Vizualizare dupa cu cateva optiuni disponibile pentru selectie. Apasati pe sageata de langa ea si selectati modul in care vreti sa fie afisate elementele din Panoul de control. Selectarea Pictograme mari sau Pictograme mici este echivalentul vizualizarii din Panoul de control clasic din Windows XP. Singura diferenta intre aceste optiuni este marimea cu care vor fi afisate pictogramele. Categorie este optiunea implicita in Windows 7 si inseamna ca elementele vor fi organizate in categorii. Daca alegeti sa folositi vizualizarea clasica din Windows XP, puteti totusi folosi caseta de cautare din coltul dreapta-sus al ferestrei. Va va ajuta sa gasiti elementele cautate mult mai rapid decat defilarea prin liste lungi de scurtaturi. Autor : 5000 de zile
-
Staff-ul CsBlackDevil este foarte unit şi înţelegător asta vâd pe puţine comunităţi cred că e singura comunitate originală, cu staff serios şi cu capul pe umeri.
-
Bine ai venit printre noi !
-
Bine ai venit în iad.
-
-> Informatii : In acest articol vom prezenta foarte pe scurt nivelurile Control Cont Utilizator (CCU) si va vom arata cum sa le modificati, astfel incat sa obtineti un nivel confortabil in utilizare. Dupa cum veti vedea, Windows 7 ofera mai multe optiuni. Asta ar trebui sa reduca nivelul de iritare atunci cand utilizati Windows 7, comparativ cu Windows Vista. -> Unde gasiti CCU (Controlul contului de utilizator) : Puteti gasi Control Cont Utilizator prin tastarea CCU in casuta de cautare a meniului Start. Alternativ, il puteti gasi in Panou de control/Control Panel -> Sistem si securitate -> Centrul de actiune -> Modificare setari control cont utilizator. -> Cum se configureaza CCU : Cand deschideti fereastra CCU, veti observa un cursor pe care il puteti utiliza pentru a regla setarile CCU. In mod implicit, CCU este setat pentru a va anunta numai atunci cand programele incearca sa faca modificari in computer. In afara de modul implicit, mai exista trei niveluri ale CCU : Doresc mereu notificare, Doresc notificare doar cand programele incearca sa aduca modificari computerului (fara estomparea desktop-ului) si Nu doresc niciodata notificare. Daca mutati cursorul in sus, CCU va fi setat : Doresc mereu notificare. Aceasta setare este cea mai sigura si va va anunta de fiecare data cand efectuati modificari in setarile Windows 7, sau atunci cand un program incearca sa instaleze vreo aplicatie sau sa aduca modificari computerului. In comparatie, aceasta optiune este echivalentul CCU-lui din Windows Vista. Daca mutati cursorul doua niveluri in jos, CCU va va notifica doar cand programele incearca sa aduca modificari in computer, dar fara estomparea desktop-ului . Din punct de vedere al securitatii, aceasta setare este mai putin sigura decat cea implicita. Ultima optiune a CCU-ului este : Nu doresc niciodata notificare. Aceasta este echivalenta cu dezactivarea CCU-lui. Cand utilizati aceasta setare, daca sunteti conectat ca administrator, programele pot efectua modificari in calculator fara sa primiti vreun avertisment. Aceasta este optiunea cea mai putin sigura, iar noi va recomandam sa nu o utilizati. -> Concluzie : Dupa cum puteti vedea din acest ghid, schimbarea nivelurilor Control Cont Utilizator este foarte usor de facut. Principala imbunatatire fata de Windows Vista este faptul ca acesta permite mai multe niveluri de personalizare, nu numai optiunile Pornit sau Oprit. Autor : 5000 de zile
-
-> Informatii : Curatarea calculatorului de praf pare o treaba foarte complicata si periculoasa pentru foarte multi utilizatori de computere personale. Alte persoane considera ca nu este deloc complicat sa curete o unitate de praf si fac acest lucru in graba fara sa stie exact ce ar trebui sa faca si cum. Altii nici macar nu stiau ca trebuie sa inlaturi praful din unitatea centrala din cand in cand. De fapt, calculatorul, ca orice masinarie, trebuie periodic curatat, atat la partea de software cat si la partea de hardware. In acest tutorial vom vorbi despre cum sa cureti in mod profesionist partea de hardware, adica interiorul si exteriorul pc-ului, singur, fara sa mai apelezi la serviciile unei firme specializate in IT, pe care, evident, trebuie sa o si platesti. Insa, atentie mare, nu incerca sa deschizi capacul de la unitate daca este inca in perioada de garantie, odata ce ai rupt sigiliul de pe carcasa, garantia a fost anulata instantaneu. Garantia pe toata unitatea o ofera in general magazinele gen Altex, Domo, etc., tocmai de aceea am recomandat intotdeauna achizitionarea separata a fiecarei componente in parte, pentru ca in acest mod primesti garantie pe fiecare piesa, ansamblarea nu costa foarte mult (daca te pricepi poti sa-l ansamblezi singur), iar atunci cand vine vorba de curatarea prafului de la interior nu mai intampinam nici o problema. In concluzie, garantia pe fiecare componenta in parte duce la optimizarea costurilor de intretinere si reparatie a PC-ului. -> "Fenomene" din interiorul carcasei PC-ului : Atunci cand este in functiune, calculatorul acumuleaza in interiorul carcasei o cantitate considerabila de caldura. In ordinea importantei, componentele care produc aceasta caldura sunt: sursa de alimentare (aceasta ia curent de la priza, transforma si da mai departe curent la celelalte piese), procesorul (acesta este creierul calculatorului, el preia comenzile si le proceseaza in scopul de a da raspunsuri utilizatorului), hard disk-ul (suportul pe care se stocheaza si se instaleaza programele, jocurile, fisierele, pozele, filmele, proiectele la care lucram etc.), unitatile CD si DVD-ROM (acestea, in functie de performantele, lor pot ajunge chiar si pana la 10.000 de rotatii pe minut, timp in care nu se produce aer rece, ci cald), placa video (o placa video performanta, in timpul rularii unui joc de strategie, spre exemplu, poate sa atinga o temperatura chiar si de 50 de grade). Chiar si placa de baza emana caldura, datorita incalzirii condensatorilor. Dar nu o sa vorbim aici despre caldura emanata de un pc, asta vom face intr-un tutorial special pe aceasta tema. Impotriva acestei calduri din interiorul unitatii au fost montate ventilatoare si/sau radiatoare pentru fiecare componenta in parte, inclusiv pentru scoaterea caldurii de la interior si introducerea aerului rece de la exterior. Spre exemplu, procesorul, daca se defecteaza ventilatorul de deasupra sa, va functiona circa 10-15 minute, dupa care calculatorul va tot incerca sa se restarteze, insa, neavand o unealta care sa ajute procesorul sa revina la temperatura normala, nu va reusi. Concluzia: toate ventilatoarele din interiorul carcasei PC-ului trebuie sa fie in stare perfecta de functionare, altfel riscam sa fim nevoiti sa reinoim totul. La cresterea temperaturii din interiorul PC-ului nostru contribuie foarte mult praful, acesta fiind considerat unul dintre inamicii de seama ai produselor din gama IT. Praful, care nu poate fi inlaturat in totalitate niciodata, datorita atractiei electrostatice se va depune in timp pe componentele din calculator, el incepand din acel moment sa actioneze ca un izolator termic, motiv pentru care piesa pe care exista un strat considerabil de praf sa inceapa sa nu mai functioneze la parametrii normali, aceasta devenind de fapt instabila in functionare. -> Mediul ambiant : Un alt factor important pentru buna functionare a PC-ului este mediul ambiant. Un calculator este dependent de aerul pe care il aduce de la exterior spre interior. Fara sa intram in detaliile procesului de incalzire-racire, trebuie sa retinem ca sursa si carcasa au fost astfel concepute incat aerul din interior sa fie inlocuit constant si perfect cu aerul de la exterior. In concluzie, grija mare unde si cum pozitionati calculatorul in casa, temperatura din incapere il va influenta tot timpul in bine sau in rau. Sa dam un exemplu de influenta a aerului din casa asupra componentelor interne ale PC-ului. Este iarna, ceva nu a functionat cum trebuie si ati mers la depanatorul preferat de calculatoare. Va deplasati pe jos si de la acesta si pana la locuinta personala faceti 30 de minute. Afara sunt minus 30 de grade celsius si va deplasati pe jos. Odata intorsi acasa in incaperea in care repozitionati calculatorul sunt plus 25 de grade. Pornirea calculatorului in situatia descrisa este strict interzisa, mai ales daca atunci cand l-ai luat de la depanator el a stat in functiune cateva ore pentru a se putea remedia defectiunile. In egala masura trebuie luat in considerare praful care se ridica de pe covoare sau alte suprafete pe care le aspiram cu aspiratorul exact in incaperea in care se afla computerul. Indicat ar fi ca atunci cand ne ocupam de praful din camera respectiva sa avem geamul deschis si calculatorul inchis. -> Cu ce curatam PC-ul de praf : Pentru curatarea PC-ului la interior recomand urmatoarele doua ustensile: pensula rotunda, cu coada lunga si cu peri foarte fini si lungi (cele mari si rotunde folosite in industria cosmetica sunt ideale, nu folositi perii folosite sau de [CENSORED] calitate, la care le cade parul in mod constant) si aspiratorul de praf pe care il utilizati si in activitatile casnice. Cu peria accesati zonele mai greu accesibile, iar cu aspiratorul suflati aerul, in nici un caz nu aspirati. Aspirarea prafului din calculator este o operatiune periculoasa, nu procedati la fel ca altii chiar daca multi fac asta. Nu utilizati carpe, nu sterge-ti cu mana componentele, nu folositi detergenti lichizi sau alte solutii lichide de curatat. Nu avem nevoie de asa ceva pe componentele electronice ale PC-ului nostru decat in cazuri speciale. Nu in ultimul rand, nu curatati de praf decat dupa ce ati iesit in aer liber si nu tineti dispozitivul de suflat al aspiratorului foarte aproape de componentele de la interior ale computerului. -> Cum sa curatam ventilatorul de pe carcasa PC-ului : Functionarea la capacitate maxima si cu perfomante optime a calculatorului depinde in primul rand de starea in care se afla ventilatoarele din interiorul carcasei. Daca ventilatorul unei masini lipseste cu desavarsire sau nu intra in functiune atunci cand trebuie, radiatorul va claca, tragand dupa el si alte piese ale motorului. La fel se intampla si cand vorbim de ventilatoarele calculatorului. Spre exemplu, in cazul in care un procesor va functiona 10 minute fara ventilator, este 99,99% sigur ca vom avea un procesor ars de 9,5 minute. Inamicul public nr 1 al ventilatoarelor PC-ului este din nou praful, element pe care, asa cum am mai spus, nu-l putem inlatura in totalitate niciodata. Randamentul unui ventilator scade si in cazul in care lubrifiantul care asigura rotirea normala a elicei s-a evaporat definitiv. In acest caz este posibil sa auzim si un zgomot puternic si ciudat la pornirea computerului. Dupa ce am inchis pc-ul, il lasam ju[CENSORED]te de ora sa se raceasca, dupa care deschidem carcasa si incepem cu ventilatoarele pozitionate direct pe carcasa. Pentru o curatare optima le dam jos si incepem sa le suflam de praf cu ajutorul aspiratorului. Ulterior luam pensula si curatam cu ea unghiurile mai putin accesibile. Apoi trecem la completarea cu lubrifiant a axelor ventilatoarelor. Pentru asta avem nevoie de un lichid special pentru asa ceva, pe care il putem procura de la un magazin care repara calculatoare. Daca nu gasiti lubrifiant lichid puteti folosi vaselina, este chiar mai indicata pentru aceasta operatiune. Elicea are pe o parte o eticheta cu numele producatorului, desprinde-ti eticheta cu grija pentru a ajunge la ax, daca acesta are un dop de cauciuc il inlaturam cu grija si cu o seringa medicala punem doar o picatura de lichid chiar in capul axului. Nu turna mai mult de o picatura, nu este nevoie de mai mult. Repozitionam dopul de cauciuc, lipim eticheta, iar dupa ce am lasat componenta in pozitia culcat circa 10 minute prindem in suruburi ventilatorul inapoi la locul sau, exact in pozitia in care era. Atentie, daca il puneti pe partea cealalta el nu va mai lucra eficient, adica va scoate aer in loc sa introduca, sau invers. Nu lasa-ti capatul axului descoperit, daca eticheta nu mai poate fi lipita folositi banda izolatoare sau scotch. Vezi si indicatiile din imaginea alaturata. -> Cum sa curatam ventilatorul si radiatorul procesorului : Procesorul calculatorului se afla pozitionat pe placa de baza exact ca in imaginea alaturata. Sub radiator si ventilator se afla procesorul. Nu vrem in cazul de fata sa ajungem neaparat la procesor, dorim doar sa eliberam praful de pe radiator si ventilator. Sagetile din imaginea prezentata indica locurile unde exista suruburi de prindere a ventilatorului direct pe radiator. Inlaturam cu o surubelnita in cruce cele patru suruburi, avand grija sa nu indoim elementele radiatorului. Daca carcasa nu a fost deschisa de mai mult timp vei observa, chiar sub elice, foarte mult praf. Eliberam ventilatorul din locasul sau, scoatem mufa de alimentare de pe placa de baza (tine minte pozitia mufei) si il curatam la fel ca si in cazul componentelor anterioare. Pentru praful dintre elementii radiatorului utilizam pensula uscata. Repet, nu folositi niciodata pentru intretinerea interiorului PC-ului detergenti lichizi sau alte solutii de curatare. Daca doresti sa ajungi si la procesor pentru a face intretinere si curatenie iti recomand tutorialul Cum sa intretii procesorul calculatorului? -> Cum sa curatam placa video : Unele placi de baza au placa video incorporata, motiv pentru care nu avem batai de cap cu intretinerea acestei componente. Daca nu te afli intr-o astfel de situatie, identifica pe placa de baza placuta dreptunghiulara care are pe ea un radiator si un ventilator. Trebuie sa sti ca in ziua de azi exista placi video din ce in ce mai performante, unele avand chiar si trei ventilatoare. Indiferent ce placa ai tu, trebuie sa dai jos acel circuit integrat si sa procedezi exact la fel ca si in cazul procesorului. Nu utiliza apa, carpe sau servetele, foloseste doar pensula si aspiratorul. Dupa demontarea placii video, curatarea si lubrifierea axelor ventilatoarelor sale, monteaza totul la loc, fara sa fortezi absolut nimic. Este recomandat sa nu uiti niciodata curatarea placii video, aceasta este o componenta foarte importanta a pc-ului, iar lipsa de intretinere a ei poate duce la arderea sa, iar daca detii o piesa performanta nu cred ca vrei sa ajungi la alti bani, alta distractie. -> Cum sa curatam sursa de alimentare : Am ajuns si la componenta hardware a PC-ului care poate crea foarte multe pagube daca nu i se da atentie sau daca este de [CENSORED] calitate sau necorespunzatoare. Insa, nu vom vorbi acum despre cum sa alegi o sursa sau ce pagube poate crea aceasta. Sursa de alimentare este compusa dintr-un transformator care preia curent de la priza si pe care il transforma in curent continuu cu voltaje corespunzatoare componentelor hardware. Acest transformator atinge temeraturi foarte mari in timpul functionarii, motiv pentru care au fost concepute ventilatoare care elimina in permanenta aerul cald din interiorul cutiei sursei. Unele surse mai moderne, care transforma curentul in voltaje mai mari, sunt concepute cu mai multe ventilatoare, unele scot aer cald, altele introduc aer rece. Pentru a curata sursa la interior trebuie sa o deschidem, deci atentie la garantie. Odata deschisa ne apucam de curatat utilizand pensula si aspiratorul. Curatam atat ventilatoarele cat si placa cu circuitele integrate. Nu uitati de lubrifierea axului elicelor. Daca dorim sa nu pierdem garantia sursei suflam aer cu aspiratorul prin toate orificiile posibile, insa nu trebuie sa ne asteptam la rezultate spectaculoase, este totusi o solutie daca garantia expira peste doua sau trei luni. -> Cum sa curatam placa de baza, memoriile ram, si celalalte componente : Procesorul, ventilatoarele de pe carcasa, placa video si sursa de alimentare nu sunt singurele piese care trebuie curatate si intretinute. Prin urmare, sa continuam cu celelalte piese. Placa de baza o curatam cu atentie, fara sa atingem nici un circuit, fara sa o fortam si doar cu pensula si aerul suflat cu aspiratorul. Ne ocupam de ambele parti ale acestei componente hardware, pentru ca praful se depune peste tot. Placutele de memorie RAM le scoatem din sloturile lor si inlaturam tot praful de pe ele. Tot pe placa de baza exista o baterie plata pe care o scoatem din locasul ei si inlaturam orice urma de praf. Placa de retea, placa pentru tv tunner si orice alte placi de extensie le scoatem cu grija din locasul lor si procedam la fel. Cablurile de conectare de asemenea trebuie curatate de praf. Cand ajungem la hard disk nu trebuie sa facem deloc rabat de la atentie si de la procedura de curatare descrisa mai sus. Respectiv, scoatem hard-ul din locasul lui, nu atingem nici un circuit cu mana libera, curatam cu pensula, iar la final suflam praful ramas cu aspiratorul casnic. Daca exista unitate pentru dischete o inlaturam si pe aceasta si o curatam sufland foarte mult aer la exterior cat si la interior, aceasta este o componenta care acumuleaza foarte mult praf in interior, chiar daca nu este folosita in mod constant. Foarte multi calculatoristi recomanda curatarea interiorului calculatorului cu carpe si solutii lichide, eu inca odata repet, NU PROCEDA ASA! Nu exista carpe care sa nu lase scame si nici lichide special concepute pentru asa ceva. Nici un producator de componente de calculator nu recomanda procedurile de curatare recomandate de specialistii in IT deveniti peste noapte. Chiar si carcasa trebuie curatata de praf la interior, prin urmare insistam cu pensula si cu aspiratorul in toate unghiurile posibile. Atentie, unele carcase acumuleaza foarte mult praf in partea din fata, prin urmare trebuie sa verificam si sa inlaturam praful si din acea zona. -> Cum se curata de praf unitatile optine : Unitatilor in care introducem cd/dvd-urile trebuie sa le acordam si lor atentia cuvenita. Prin urmare, le detasam din carcasa si le curatam de praf la exterior cu pensula. Pentru interiorul lor ne cumparam niste cd-uri speciale pe care le introducem in interior urmand apoi pasii descrisi pe monitor. Totusi, pentru o curatenie mai aprofundata recomand pornirea calculatorului, unitatea optica ansamblata la locul ei, deschiderea sertarului unde introducem cd/dvd-ul, si suflarea aerului cu ajutorul aspiratorului de la o distanta care sa nu duca la ruperea sau deteriorarea sertarului sau capului optic. Jetul de aer poate fi directionat si spre interiorul unitatii optice. -> Cum se curata de praf carcasa PC-ului : De data aceasta iti recomand carpe care lasa cat mai putine scame, preferabil de bumbac, si spirt sanitar sau solutie de curatat geamuri, de calitate. Nu curatati partea frontala a carcasei in acest mod decat cu calculatorul inchis si doar dupa ce carpa este foarte bine stoarsa. -> La cat timp se curata calculatorul in interior : La aceasta intrebare raspunsul este urmatorul: ori de cate ori este nevoie, insa nu trebuie exagerat. De fapt totul depinde de mediul inconjurator in care se afla pozitionat PC-ul si de frecventa cu care este utilizat. Insa, retine ca praful se depune oricum, indiferent daca este pornit sau nu computerul. In general nu exista o periodicitate standard recomandata pentru curatarea completa a pc-ului la interior. Eu personal recomand urmatoarele: odata la trei luni deschide capacul si sufla aer cu ajutorul aspiratorului casnic, fara sa demontezi nici o componenta, odata la sase luni e bine sa fie urmate toate procedurile enumerate mai sus. In caz ca utilizam calculatorul in fiecare zi, il solicitam la maxim si este amplasat si intr-o incapere unde praful este foarte persistent, este bine sa ne cumparam o lanterna si sa ne uitam in interiorul PC-ului nostru cat mai frecvent posibil. Un calculator curat la partea de componente hardware va avea o durata de viata mult mai mare decat unul ignorat in totalitate. -> Cum se curata monitorul : Praful, fumul de tigara, atingerea mainilor si nu in ultimul rand fenomenul de condesare a aerului la schimbarea de temperatura duce la murdarirea ecranului monitorului si a carcasei sale. Pentru a curata un monitor recomand folosirea stricta a unei solutii destinata spalarii geamurilor (nu ieftina) sau a solutiilor speciale pentru aparaturi electronice pe care le gasesti in comert. Nu deschide niciodata carcasa monitorului, pentru o curatare interioara a acestuia adreseaza-te unei firme specializate in acest sens. Daca stii ce faci, poti sa deschizi si monitorul pentru a-l curata de praf la interior. Daca faci asta, inca odata te sfatuiesc sa nu folosesti carpe sau solutii lichide, ci doar pensula si aspiratorul, cu care nu aspiri nici macar de incercare. Gata, acum ai un calculator in permanenta curat si cu performante maxime. Daca ai intrebari, nelamuriri si sugestii pertinente despre cum sa curatam calculatorul de praf lasa un comentariu, vom intra in legatura cu tine cat mai repede posibil. Daca ai intampinat situatii ciudate, de asemenea te rugam sa ne contactezi prin email sau prin comentarii scurte si la obiect. Mult succes. -> Sfat : Eu unul am citit tot, acuma depinde de rabdarea voastra, bafta Autor : 5000 de zile
-
La v1 nu îmi place cum arată textul şi culorile v2 e perfectă deci votez v2 !
-
-> Informatii : Windows a fost intotdeauna capabil sa spuna cam tot ce vrei despre ce contine calculatorul pe care este instalat : Hardware, Software, Drivere, etc. Aplicatia Informatii de sistem pune la un loc toate aceste informatii. Haideti sa vedem in detaliu ce informatii ofera aceasta aplicatie, cum sunt structurate si cum se foloseste. -> Cum pornesti Informatii de sistem in Windows 7 : Pentru a deschide aplicatia Informatii de sistem utilizand meniul Start, dati clic pe Toate programele/All Programs, apoi pe Accesorii/Accessories, pe Instrumente de sistem si, in final, pe Informatii de sistem. Ori puteti sa scrieti Informatii de sistem in caseta de cautare (vor fi returnate ca rezultate si celelalte instrumente pentru sistem). Aveti grija sa alegeti legatura rapida Informatii de sistem si nu scurtatura catre Sistem din Panoul de control/Control panel. O alta metoda de a porni aceasta aplicatie este sa mergeti la Panoul de control -> Sistem si securitate -> Instrumente de administrare. Trebuie retinut faptul ca Informatii de sistem este o aplicaţie destinata afisarii de informatii; nu puteti face modificari, ci doar vizualiza detalii despre calculatorul dumneavoastra. -> Cum pornesti Informatii de sistem in Windows 8 / 8.1 : Din nefericire, in Windows 8 si Windows 8.1, acest instrument a fost ascuns de utilizatori. Nu are o scurtatura in ecranul de Aplicatii si, daca veti cauta dupa informatii de sistem pe ecranul Start, nu va fi afisata nici o scurtatura. Totusi, puteti inca gasi acest instrument in Panoul de control. Aici, mergeti la Sistem si securitate si apoi la Instrumente de sistem. In partea superioara a listei cu instrumente de administrare, veti gasi Informatii de sistem. Acest instrument functioneaza identic atat in Windows 7 cat si in Windows 8. -> Prezentare in general a aplicatiei Informatii de sistem : Cand deschideti Informatii de sistem veti vedea ceva asemanator cu captura de ecran de mai jos (imaginea arata ce contine calculatorul meu; pentru dumneavoastra vor fi afisate informatii diferite, in functie de ceea ce aveti instalat). Fiecare categorie din panoul din stanga este detaliata in partea dreapta a ferestrei. In partea de jos veti gasi o caseta pentru Gasire, unde puteti cauta informatii. Spre exemplu, daca doriti sa aflati adresa IP a calculatorului dumneavaostra, introduceti IP in caseta de cautare si apasati pe Gasire. Rezumatul sistemului reprezinta prezentarea generala a calculatorului dumneavoastra si a sistemului de operare. Veti gasi aici numele calculatorului si producatorul acestuia, precum si detalii despre BIOS si cantitatea de memorie instalata. -> Resurse Hardware : Categoria Resurse Hardware este plina de detalii avansate. Este destinata in primul rand pentru utilizatorii avansati sau profesionisti, utilizatorul normal probabil ca nu va gasi nimic util aici. Totusi, daca vreti sa intelegeti detaliile de aici, puteti accesa siteul Microsoft pentru informatii legate de acestea. Exista aici si o sectiune numita Conflicte/Partajare unde, in functie de sistemul dumneavoastra puteti gasi sau nu informatii. In vremurile cand sistemul de operare DOS era la putere, conflictele IRQ erau de multe ori, o problema. Astazi nu mai este cazul, aceasta sectiune fiind destinata mai mult pentru completarea informatiilor, nu neaparat pentru avertizari legate de potentiale probleme. Daca sunteti curios sa aflati mai multe despre IRQ-uri, dati clic pe secţiunea cu acelasi nume. Sectiunea Componente ne arata detalii despre dispozitivele instalate. Pe calculatorul meu, Multimedia afisează doar informatii despre codecurile audio si video, despre care utilizatorul obisnuit nu trebuie sa isi faca griji, mai ales daca fisierele media sunt redate fara probleme de Windows Media Player. Sectiunea CD-ROM arata asemanator cu captura de mai jos. Nu am inteles de ce Microsoft nu a modificat denumirea sectiunii, din moment ce nu prea mai exista calculator care sa nu aiba instalat un DVD-Writer. Celelalte optiuni din panou sunt asemanatoare. Puteti afla detalii despre mouse, tastatura, dispozitive infrarosu (daca exista), hard-disk-uri, unitati optice, modem-uri (daca exista), adaptoare de retea si asa mai departe Sectiunea numită Dispozitive cu probleme este asemanatoare cu sectiunea Conflicte. Dupa cum puteti vedea, am o problema cu un adaptor audio USB pentru care nu am instalat driverele corecte. -> Software-ul si componentele sale : Sectiunea Mediu program va arata diferit pentru fiecare calculator, deoarece contine informatii despre software-ul instalat, atat cel care a venit o data cu sistemul cat si cel instalat separat de dumneavoastra, la fel ca la sectiunea Resurse hardware, multe informatii sunt utile doar utilizatorilor avansati. Aici avem disponibila si o sub-sectiune ce contine Driverele de sistem, unde apar o multime de drivere. Acestea provin de la Microsoft si ar trebui sa fie cam aceleasi pentru toti utilizatorii. -> De ce ar trebui sa vezi ce contine Informatii de sistem : Raspunsul scurt este, de ce nu? E adevarat ca majoritatea informatiilor, la prima vedere, nu vor insemna prea mult pentru dumneavoastra probabil, dar este o metoda foarte buna de a afla ce se gaseste in calculator. Si, spre deosebire de alte aplicatii administrative, in Informatii de sistem nu putem sa stricam nimic, deoarece este doar un vizualizator de informatii. Puteti folosi instrumentul Informatii de sistem pentru a afla rapid multe lucruri utile, precum adresa dumneavoastra IP, activitatile aflate in derulare si detalii despre ele, detalii despre adaptoarele dumneavoastra de retea, ce placa video aveti si ce drivere foloseste, etc. Am folosit sistemele de operare de la Microsoft de multa vreme, si imi amintesc de momente in care a trebuit sa caut mult pana sa ajung sa fac sistemul de operare sa se inteleaga cu toate componentele. Mai ales cu modem-urile am avut aproape intotdeauna probleme, legate de obicei de IRQ-ri. Primele versiuni de Windows sufereau si ele de aceleasi probleme. Dar Microsoft a lucrat mult la a corecta astfel de probleme, pe care la inceput le lasau pe seama clientilor (sau a tehnicienilor ce erau platiti de clienti pentru a face ca sistemele lor sa functioneze aaa cum ar fi trebuit), si fiecare versiune de Windows a fost mai bună decat cea precedentă. Imi place sa ma uit la Informatiile de sistem si să vad listele de "conflicte" ce nu cauzeaza probleme si imi place sa caut informatii despre termenii tehnici asa incat sa aflu mai multe despre ei. -> Concluzii : Sunt destul de multe siteuri web ce ofera extensii si instrumente cu Informatii de sistem, dar nici unul din cate am vazut nu ofera asa multe ca instrumentul Informaţiile de sistem din Windows. Daca veti folosi acest instrument veti afla tot ce vreti despre calculatorul dumneaoastra, fara a va expune riscurilor, prin a instala aplicati de pe internet. Autor : 5000 de zile
-
-> Informatii : Daca obisnuiesti sa iti iei laptop-ul cu tine, si il folosesti inclusiv in retele de business ce utilizeaza servere proxy, trebuie sa stii cum sa setezi un server proxy, astfel incat sa poti accesa Internetul. In acest tutorial vom vedea cum putem sa setam un server proxy in toate navigatoarele web majore din Windows : Internet Explorer, Google Chrome, Firefox & Opera. -> Cum setezi un server proxy pe Internet Explorer : Voi incepe cu Internet Explorer deoarece setarea unui server proxy in acest navigator web influenteaza tot sistemul Windows. De exemplu, alte navigatoare web precum Chrome si Opera folosesc setarile proxy din Internet Explorer. In Windows 8 si Windows 8.1, aplicatiile moderne ce se conecteaza la Internet folosesc aceleasi setari, si asa mai departe. Ca urmare, porniti Internet Explorer si mergeti la Instrumente/Instruments (Combinatia de taste : ALT + X). Apoi, dati clic pe Optiuni internet/Internet Options. In fereastra Optiuni Internet, mergeţi la fila Conexiuni. Aici, dati clic pe butonul Setari LAN/LAN Settings, aflat in partea inferioara. Se va deschide fereastra Setari pentru reteaua locala (LAN). Aici puteti sa configurati setarile proxy. Daca folositi un server proxy cu un URL ca orice alt site web, atunci bifati caseta ce spune Detectare auto[CENSORED] a setarilor. Apoi, in campul Adresa/Adress, tastati URL-ul serverului proxy. Daca vreti sa folositi un server proxy cu adresa IP si port specific, bifati caseta ce spune Utilizare server proxy pentru reteaua locala (Aceste setari nu se vor aplica la conexiunile VPN sau pe linie comutata). Apoi, in campul Adresa/Adress de mai jos, tastati adresa IP a serverului. In campul Port tastati portul folosit de serverul proxy. Daca va aflati intr-o retea de serviciu, este posibil sa vreti sa bifati si caseta Evitare server proxy pentru adrese locale astfel ca proxy-ul sa nu fie utilizat atunci cand accesati siteuri web si servicii din retea, ci doar atunci cand accesati Internet-ul. Cand ati terminat de facut setarile, dati clic pe OK pentru a salva modificarile. -> Cum setezi un server proxy pe Firefox : In Firefox, dati clic pe butonul Firefox din stanga sus. Apoi, dati clic pe Optiuni/Options. Se va deschide fereastra Optiuni/Options. Dati clic pe sectiunea Avansat/Advanced. Aici veti gasi mai multe file. Dati clic pe Retea/Network si apoi pe Setari/Settings. Este deschisa fereastra Parametri conexiune. Aici puteti seta modul in care se va conecta Firefox la Internet si daca va folosi sau nu un server proxy. Un lucru pe care il veti remarca imediat este faptul ca, spre deosebire de majoritatea navigatoarelor web, Firefox ofera mai multe optiuni de personalizare pentru serverele proxy : - Fara proxy : cand este activat, Firefox nu va folosi un server proxy pentru a se conecta la Internet. - Detecteaza automat parametrii proxy-ului pentru aceasta retea : Firefox va incerca sa detecteze daca este necesar un proxy pentru a utiliza Internet-ul in reteaua la care sunteti conectat. In functie de rezultate, se va seta automat sa utilizeze un proxy sau nu. Am incercat aceasta setare in cateva retele de serviciu si nu a functionat corect, din pacate. - Foloseşte setările proxy ale sistemului : Cand este activa aceasta setare, Firefox va folosi aceleasi setari proxy ca Internet Explorer. - Configurare manuală proxy : Cand este activa, puteti scrie adresa IP si portul proxy-ului pe care vreti sa il folositi. Spre deosebire de alte navigatoare web, Firefox permite setarea mai multor servere proxy-uri si porturi pentru diferite tipuri de trafic, precum HTTP, SSL, FTP si asa mai departe. Daca nu vreti sa folositi un server proxy pentru anumite adrese, le puteti adauga in caseta text Fara proxy, pentru separate prin virgule. - URL pentru configurare automată proxy : Cand este activa, puteti tasta URL-ul serverului proxy pe care vreti sa il utilizati. Pentru a salva setarile apasati pe OK. -> Cum setezi un server proxy pe Google Chrome : Google Chrome nu ofera optiuni speciale de configurare pentru setarea serverelor proxy deoarece foloseste setarile pe care le gaseste in Internet Explorer. Cu toate acestea, puteti porni procesul de configurare din Google Chrome, iar el va deschide fereastra Optiuni internet din Internet Explorer. Iata cum : Dati clic pe butonul Personalizati si controlati Google Chrome din partea dreapta sus. Apoi, dati clic pe Setari/Settings. Se va deschide o lista foarte lunga de setari, dar nici una dintre ele nu se refera la serverele proxy. Pentru a extinde aceasta lista, in partea de jos, dati clic pe legatura Afisati setarile avansate… Lista de setari va fi extinsa. Derulati in jos pana la sectiunea Retea/Network. Dati clic pe Modificati setarile proxy si fereastra Optiuni internet din Internet Explorer va fi deschisa. Pentru a configura setarile proxy, cititi : Cum setezi un server proxy pe Internet Explorer -> Cum setezi un server proxy pe Opera : La fel ca Google Chrome, Opera nu ofera nici ea optiuni speciale de configurare a unui server proxy. Foloseste setarile proxy existente in Internet Explorer. Dati clic pe butonul Opera din stanga sus. Apoi, dati clic pe Setari/Settings. In lista de Setari din Opera, derulaţi pana la sectiunea Retea/Network. Dati clic pe Modifică setările proxy si se va deschide fereastra Optiuni/Options internet din Internet Explorer. Pentru a configura setarile proxy, cititi : Cum setezi un server proxy pe Internet Explorer Spre deosebire de Google Chrome, Opera ofera o caseta de marcare pentru Foloseste proxy pentru serverele locale. Atunci cand este activata, Opera va folosi serverul proxy doar atunci cand se conecteaza la servere si pagini web din reteaua dumneavoastra. -> Cum dezactivezi utilizarea unui server proxy : Daca ati luat laptop-ul dumneavaostra de la munca si l-ati adus acasa sau daca ati schimbat conexiunea la retea si nu mai aveti nevoie de un server proxy, il puteti dezactiva cu usurinta. Pentru Internet Explorer, Google Chrome si Opera, mergeti la fereastra Optiuni internet, asa cum am vazut in prima sectiune a acestui topic. Apoi, mergeti la fila Conexiuni. Aici, dati clic pe butonul Setari LAN din partea de jos. Debifati Utilizare script automat de configurare sau Utilizare server pentru reteaua locala, in functie de ce setare proxy ati folosit, si apoi apasati pe OK. In Firefox, urmati aceeasi procedura ca pentru setarea unui server proxy. In fereastra Parametri conexiune, bifati Fara proxy si apasati pe OK. -> Concluzie : Acum ca stim sa setam un server proxy in toate navigatoarele web importante din Windows, ar trebui sa puteti sa utilizati orice navigator doriti in reteaua de la serviciu. Autor : 5000 de zile
-
Bine ai venit în iad.
-
Sunt mai multe motive pentru care primiti aceasta eroare, dar cel mai des se intampla sa fie introduse gresit user-ul si parola pe care le-ati primit de la ISP-ul vostru (Internet Service Provider). Ce e de facut in acest caz ? 1. Dati dublu-click pe conexiunea de internet 2. Introduce-ti user-ul si parola furnizate de ISP in casutele corespunzatoare. ATENTIE! : foarte multi dintre voi nu scriu corect user-ul sau parola; de ex: aveti user-ul BB000000 ; NU puneti spatiu intre litere si cifre, sau inainte ori dupa user si/sau parola; de asemenea, nu confundati cifrele. 3. Dupa ce ati introdus corect datele, aveti grija sa bifati "Save this user name... " pentru a nu fi nevoiti sa le scrieti de fiecare data, dupa care, bineinteles, "Connect" 4. Daca doriti sa dati doar dublu-click pe iconita, fara sa mai dati " Connect ", atunci apasati butonul " Properties " 5. Acum click pe tab-ul " Options " si debifati a 2-a casuta " Prompt for name and password... " si " Ok " 5.1. 5.2. Cine nu intelege, puteti lasa un reply. Multumesc.
-
-> Informații : Deși utilizarea interfeței moderne a Windows 8.1 necesită o anumită perioadă de acomodare pentru a lucra eficient, sarcinile de navigare prin sistemul de operare și noile aplicații pot fi simplificate prin utilizarea comenzilor rapide de tastatură pe care Microsoft le-a pus la dispoziție. Comenzile rapide explicate în acest articol au fost alese de noi, gândindu-ne ce aplicații sau setări veți accesa sau folosi în mod regulat. Ele sunt destul de simple pentru a fi ușor de înțeles de către oricine și vă vor ajuta să fiți mai productivi în sarcinile de zi cu zi. -> Comenzi rapide pentru meniul de Start și pentru Desktop : 1) Tasta Windows : Efectul acestei comenzi rapide depinde de unde vă aflați când o folosiți. Dacă vă aflați pe Desktop, vă va duce la ecranul Start. Dacă o apăsați din nou, vă duce înapoi la Desktop. Însă, dacă o apăsați într-o aplicație modernă Windows 8.1, vă va duce la ecranul Start. O nouă apăsare vă duce înapoi în aplicația de unde ați plecat. 2) CTRL + Tab : Când folosiți comanda asta în ecranul Start, ea alternează între ecranul Start și modul de vizualizare Aplicații. Dacă o folosiți pe Desktop, nu are niciun efect. Unele navigatoare de internet vor folosi această comandă rapidă pentru schimbul între paginile deschise (Firefox) sau pentru crearea unei pagini noi (Internet Explorer 11). 3) Tasta Windows + Numele unei aplicatii (il tastati) : Când folosiți comanda pe Desktop, vă duce în ecranul Start și pornește căutarea aplicațiilor care conțin numele introdus. Când sunteți în ecranul Start, Tasta Windows vă duce în Desktop. 4) Escape : Când o folosiți pe ecranul Start, comanda închide ecranul Start și vă duce pe Desktop. Când sunteți pe Desktop, nu are niciun efect. 5) Tasta Windows + E : Lansează File Explorer atât din Desktop cât și din ecranul Start. 6) Tasta Windows + R : Lansează fereastra Executare din care puteți rula diferite programe sau comenzi. 7) Tasta Windows + X : Lansează un meniu ascuns cu foarte multe comenzi rapide. Acesta mai este cunoscut ca meniul WinX, sau Meniul Start pentru utilizatori avansați. 8) Tasta Windows + L : Blochează calculatorul sau dispozitivul cu Windows 8.1 și vă duce în Ecranul de Blocare. 9) Tasta Windows + P : Deschide bara laterală Proiectare din care puteți extinde imaginea pe un al doilea monitor. Dacă aveți mai multe monitoare sau dacă folosiți un video proiector, această bară laterală vă permite să alegeți cum doriți ca imaginea să fie afișată. Puteți păstra imaginea pe unul din ecrane, o puteți copia pe altul sau puteți să o afișați doar pe ecranul secundar. 10) Tasta Windows + F1 : Deschide documentația Ajutor și Asistență Windows, pusă la dispoziție de către Microsoft. -> Comenzi rapide pentru bara de butoane speciale si pentru aplicatiile moderne : 1) Tasta Windows + C : Afișează bara de butoane speciale. Puteți naviga printre butoanele speciale cu ajutorul tastelor direcționale. 2) Tasta Windows + Q : Lansează bara laterală Căutare generală. O puteți folosi pentru căutarea fișierelor pe calculator, pe Internet și în contul dumneavoastră OneDrive. Puteți de asemenea efectua căutări printre aplicațiile moderne instalate și în Magazinul Windows. 3) Tasta Windows + F : Lansează bara laterală Căutare fișiere. O puteți folosi pentru căutarea printre fișierele de pe calculatorul sau dispozitivul dumneavoastră cu Windows 8.1 și în contul OneDrive. 4) Tasta Windows + W : Lansează bara laterală Căutare setări. O puteți folosi pentru a căuta setări specifice sistemului de operare. 5) Tasta Windows + I : Lansează bara laterală Setări . Când folosiți comanda pe Desktop , puteți utiliza acest meniu special ca să accesați Panoul de control, opțiunile de Personalizare, secțiunea Informații despre PC și documentația Ajutor și Asistență Windows. De asemenea, aveți acces la setările pentru rețeaua wireless, volum și luminozitate, notificări, butoanele de alimentare și setările pentru tastatură. Când folosiți comanda pe ecranul Start, puteți folosi acest buton special pentru a accesa opțiunile de personalizare ale ecranului Start , setările pentru dale și varianta online a documentației ecranului Start. Puteți folosi această comandă și când lucrați cu o aplicație modernă, pentru a accesa setările acesteia. 6) Tasta Windows + H : Lansează meniul special Partajare. Când folosiți comanda pe Desktop, puteți folosi acest meniu ca să partajați o captură de ecran prin intermediul aplicației Mail sau al unei aplicații de socializare. Când o folosiți pe ecranul Start, puteți partaja capturi de ecran ale ecranului Start prin aceleași canale de distribuție. Puteți de asemenea să partajați informații din aplicațiile moderne pe care le folosiți. 7) Tasta Windows + K : Lansează meniul special Dispozitive. În funcție de perifericele atașate, puteți să redați fișiere multimedia, să listați informații din aplicații moderne sau să afișați informația de pe ecran pe un video proiector sau ecran secundar. Acest meniu poate fi folosit doar în aplicațiile moderne din Windows 8.1. 8) Tasta Windows + Z : Când folosiți comanda în ecranul Start, afișează butonul de personalizare al ecranului Start în partea de jos a ecranului. În aplicațiile moderne, afișează diferite opțiuni contextuale pentru fiecare aplicație în parte. -> Comenzi rapide pentru alternarea intre aplicatii moderne si ferestre : 1) Alt + Tab : Apăsarea repetată a tastei Tab în timp ce țineți apăsată tasta Alt determină o ciclare între ferestrele și aplicațiile moderne deschise. Eliberați tasta Tab când ajungeți la aplicația sau fereastra dorită. 2) Tasta Windows + Tab : Apăsarea repetată a tastei Tab în timp ce țineți apăsată tasta Windows determină o ciclare între aplicațiile moderne deschise și le afișează într-o bară verticală în stânga ecranului. Eliberați tasta Tab când ajungeți la aplicația dorită. 3) CTRL + Alt + Tab : Această comandă rapidă afișează lista de ferestre și aplicații deschise și o menține afișată pe ecran și după eliberarea tastelor. Puteți naviga printre ferestrele și aplicațiile deschise folosind tastele direcționale. 4) CTRL + Tasta Windows + Tab : Această comandă rapidă afișează lista de aplicații deschise și o menține afișată pe ecran și după eliberarea tastelor. Puteți naviga printre aplicațiile deschise folosind tastele direcționale. 5) Tasta Windows + Sageata sus : Folosită pe Desktop, comanda aceasta mărește fereastra curentă pe tot ecranul. Dacă fereastra este deja mărită, nu are niciun efect. Pe ecranul Start nu are niciun efect. 6) Tasta Windows + Sageata jos : Folosită pe Desktop într-o fereastră mărită, va aduce fereastra la dimensiunea normală. Dacă apăsați din nou comanda într-o fereastră adusă deja la dimensiunea normală, va determina micșorarea ferestrei în bara de activități. Dacă fereastra este deja minimizată în bara de activități, comanda nu are niciun efect. 7) Tasta Windows + Shift + Sageata sus : Folosită pe Desktop, comanda mărește fereastra curentă la dimensiunea maximă pe verticală. 8) Tasta Windows + Shift + Sageata stanga dreapta : Mută fereastra curentă pe monitorul din stânga sau din dreapta. Comanda funcționează doar dacă folosiți mai multe monitoare. 9) Tasta Windows + Sageata stanga/dreapta : Folosită pe Desktop, comanda mută fereastra curentă în jumătatea stângă sau dreaptă a ecranului. Dacă apăsați Tasta Windows + Săgeată stânga în timp ce fereastra este în jumătatea dreaptă a ecranulului, fereastra va fi readusă la dimensiunea normală. Dacă folosiți din nou comanda, fereastra va fi mutată în jumătatea stângă a ecranului și viceversa. Comanda funcționează și pe mai multe monitoare. 10) Alt + Spatiu : Folosită pe Desktop, deschide meniul din bara de titlu al ferestrei curente. Puteți accesa meniul acesta și făcând click dreapta pe bara de titlu a ferestrei curente. Meniul include în mod normal opțiuni de redimensionare a ferestrei și alte opțiuni specifice fiecărei aplicații. Comanda nu are efect pe ecranul Start. 11) F11 : În aplicațiile desktop incluse în Windows 8.1, cum ar fi File Explorer sau Internet Explorer, activează sau dezactivează modul de vizualizare pe tot ecranul pentru fereastra curentă. Comanda poate funcționa și pe unele aplicații terțe. -> Comenzi rapide pentru bara de activitati : 1) Tasta Windows + T : Folosită pe Desktop, comanda plasează un indicator sub prima aplicație din bara de activități. Apoi, puteți folosi tastele direcționale pentru a naviga printre aplicațiile din bară. Aplicațiile care rulează afișează o previzualizare deasupra pictogramei lor în momentul în care le selectați. 2) Tasta Windows + T : Comanda aceasta funcționează pe Desktop și pe ecranul Start. Dacă opțiunea "Se afișează întotdeauna toate pictogramele și notificările pe bara de activități" este activă, această comandă rapidă plasează un indicator sub prima aplicație din zona de notificări, de pe bara de activități. Apoi, puteți folosi tastele direcționale pentru a naviga printre aplicațiile din zona de notificări. Dacă opțiunea "Se afișează întotdeauna toate pictogramele și notificările pe bara de activități" este inactivă, comanda plasează un indicator pe butonul "Se afișează pictogramele ascunse". Puteți, apoi, apăsa Enter pentru a afișa pictogramele ascunse sau puteți folosi tastele direcționale pentru a naviga printre aplicațiile din zona de notificări. 3) Tasta Shift + apasati click pe o aplicatie din bara de activitati : Lansează o nouă instanță a aplicației selectate. Această comandă funcționează doar cu aplicațiile care pot fi rulate în mai multe instanțe simultan, cum ar fi suita Microsoft Office sau navigatoarele de internet. 4) CTRL + Shift + apasati click pe o aplicatie din bara de activitati : Lansează o nouă instanță a aplicației selectate cu drepturi de administrator. Această comandă funcționează doar cu aplicațiile care pot fi rulate în mai multe instanțe simultan, cum ar fi suita Microsoft Office sau navigatoarele de internet. 5) Shift + apasati click dreapta pe o aplicatie din bara de activitati : Lansează meniul contextual pentru aplicația selectată, în loc de lista cu activități sau directoare fixate în bara de activități. 6) Tasta Windows + Un numar de la 1 la 9 : Lansează aplicația situată în bara de activități, la poziția specificată de tasta numerică apăsată. Autor : 5000 de zile
-
Autor: Kevin A. Descriere: Un tutorial rapid si simplu despre instalarea unei teme in Windows 7 (in cel mai rapid mod) Video: http://www.youtube.com/watch?v=Ae7-tfeOZGQ Sper ca m-am asigurat ca tutorialul nu este postat (am folosit Search Tool). Bafta!
-
Una din noutatile sistemelor de operare Windows Vista si Windows 7, este Windows Desktop Gadgets. Aceasta aplicatie (feature) a Windows 7 ne permite sa aducem pe desktop (spatiul de lucru) diferite aplicatii: RSS Reader, Picture Slideshow, Notes, Weather, CPU Meter, Network Speed Indicator si multe altele. Activarea gadgeturilor pe desktop se face cu numai doua, trei clickuri. Facem click-dreapta pe desktop, click pe Gadgets si din panoul care se deschide ne alegem ce gadgeturi dorim sa ruleze. Daca nu suntem multumiti cu gadgeturile instalate default, putem merge pe Desktop Gadgets Gallery de unde putem downloada ce ne intereseaza. Pentru utilizatorii care nu sunt fani Desktop Gadgets, acest feature al Windows 7 nu face altceva decat sa consume degeaba resurse de sistem. Putine, dar… Consuma. Cum dezinstalam Windows 7 Desktop Gadgets. 1. In primul rand trebuie sa mergem in Start Menu > iar bara de "search programes and files" sa tastam "feature". In lista de search facem click pe Turn Windows features on or off. 2. In lista din Windows Features cautam si debifam casuta din dreptul Windows Gadget Platform. 3. Apasam "OK" si continuam procesul de uninstall al Windows Desktop Gadgets. La finalul procesului de dezinstalare restartam calculatorul. Dupa restart o sa observam ca Windows Destop Gadgets nu mai este prezent in Desktop Context Menu. Pentru a reinstala platforma de gadgets este foarte simplu. Urmati pasii de mai sus si bifati casuta din dreptul Windows Gadget Platform. Tot din Windows Features va puteti dezinstala si Windows 7 Games, Internet Explorer 8, Internet Printing Client sau Windows Searchul. AUTOR: Stealth Settings
-

Cum putem mari durata de viata a bateriei - Windows 7
5000 de zile posted a topic in Tutorial & Tips
Foarte multi utilizatori tin cont de durata de viata a bateriei atunci cand se hotarasc sa achizitioneze un laptop nou. Majoritatea laptopurilor au un ciclu de viata al bateriei de 3-4 ore, insa sunt si modele a caror baterie tine sub 3 ore sau chiar si peste 6 ore. Daca ati observat ca bateria laptopului dvs. nu mai are durata de viata atat cat cea esti[CENSORED] de producatori, puteti regla acest lucru folosid un tool de reparare portabil, marca Microsoft, si anume Fix It. Fix It ajuta userii sa identifice care sunt problemele bateriei laptopului si le ofera solutii pentru rezolvarea acestora. Puteti alege sa rezolvati problemele automat sau puteti sa le rezolvati pe rand sau selectiv. Utilitatea identifica care sunt setarile de sistem care afecteaza bateria (setarile de timeout si sleep, setarile pentru display si screen savere etc.) si le reseteaza la valorile default. Care sunt problemele pe care Fix It le poate repara: # perioada de timp pana cand computerul intra in sleep este prea mare; # se foloseste screen saver in loc sa fie setat ca laptopul sa intre in modul sleep; # luminozitatea displayului este prea mare; # planul energetic setat nu este cel mai eficient plan pentru conservarea bateriei; # adaptorul wireless nu este optimizat pentru a reduce consumul de energie; # rangul minim al procesorului este setat prea mare. De asemenea, puteti folosi Fix It online, direct pe siteul Microsoft. Nota: Valabil doar pentru sistemele de operare Windows 7. |--> DOWNLOAD MICROSOFT FIX IT TOOL <--| AUTOR: Stealth Settings -
O modalitate foarte simpla de a va curata computerul folosind doar Notepad ul. Primul pas este sa deschideti notepad ul si sa copiati urmatoarele comenzi: @echo off color 4a del /s /f /q c:\windows\temp\*.* rd /s /q c:\windows\temp md c:\windows\temp del /s /f /q C:\WINDOWS\Prefetch del /s /f /q %temp%\*.* rd /s /q %temp% md %temp% deltree /y c:\windows\tempor~1 deltree /y c:\windows\temp deltree /y c:\windows\tmp deltree /y c:\windows\ff*.tmp deltree /y c:\windows\history deltree /y c:\windows\cookies deltree /y c:\windows\recent deltree /y c:\windows\spool\printers del c:\WIN386.SWP cls Al doilea pas este sa ii dam un nume fisierului si sa il salvam in format .bat Pe desktop ul nostru va aparea acest fisier: Pastul 3 este sa deschidem fisierul denumit de noi, in cazul de fata "Cleaner". Dupa cum puteti vedea va curata: cookies, history, fisierele temporare nefolositoare care doar ocupa spatiu si nu le folositi.
-
¤ Name in game : 5000 de zile ¤ Age : 18 ¤ Name : Alex ¤ City : Lugoj - Timişoara ¤ County : România ¤ Country : Timiş ¤ Favorite Games : Counter-Strike 1.6, Far Cry, Crysis 2, Medal of Honor, League of Legends ¤ A short description about you : I'm a nice guy that you can rely on ¤ How did you find CsBlackDevil : PGL.CSBLACKDEVIl.COM ¤ Server preferred : PGL.CSBLACKDEVIL.COM ¤ A picture of you : -
-
Eu am aflat de CSBD prin intermediul serverului PGL.CSBLACKDEVIL.COM !
-
¤ Nume în joc : 5000 de zile ¤ Vârsta : 18ani ¤ Nume : Alex ¤ Ora : Lugoj - Timişoara ¤ Județ : Timiş ¤ Țară : România ¤ Jocuri preferate : Counte-Strike 1.6, Far Cry, Crysis 2, Medal of Honor, League of Legends ¤ O scurtă descriere despre tine : Sunt un tip de gaşcă pe care te poţi baza, fan number one B.U.G. Mafia. ¤ De unde ai aflat de CsBlackDevil : Eu am aflat de csbd, de pe serveru PGL.CSBLACKDEVIL.COM ¤ Server preferat : PGL.CSBLACKDEVIL.COM ¤ O poză cu tine : -