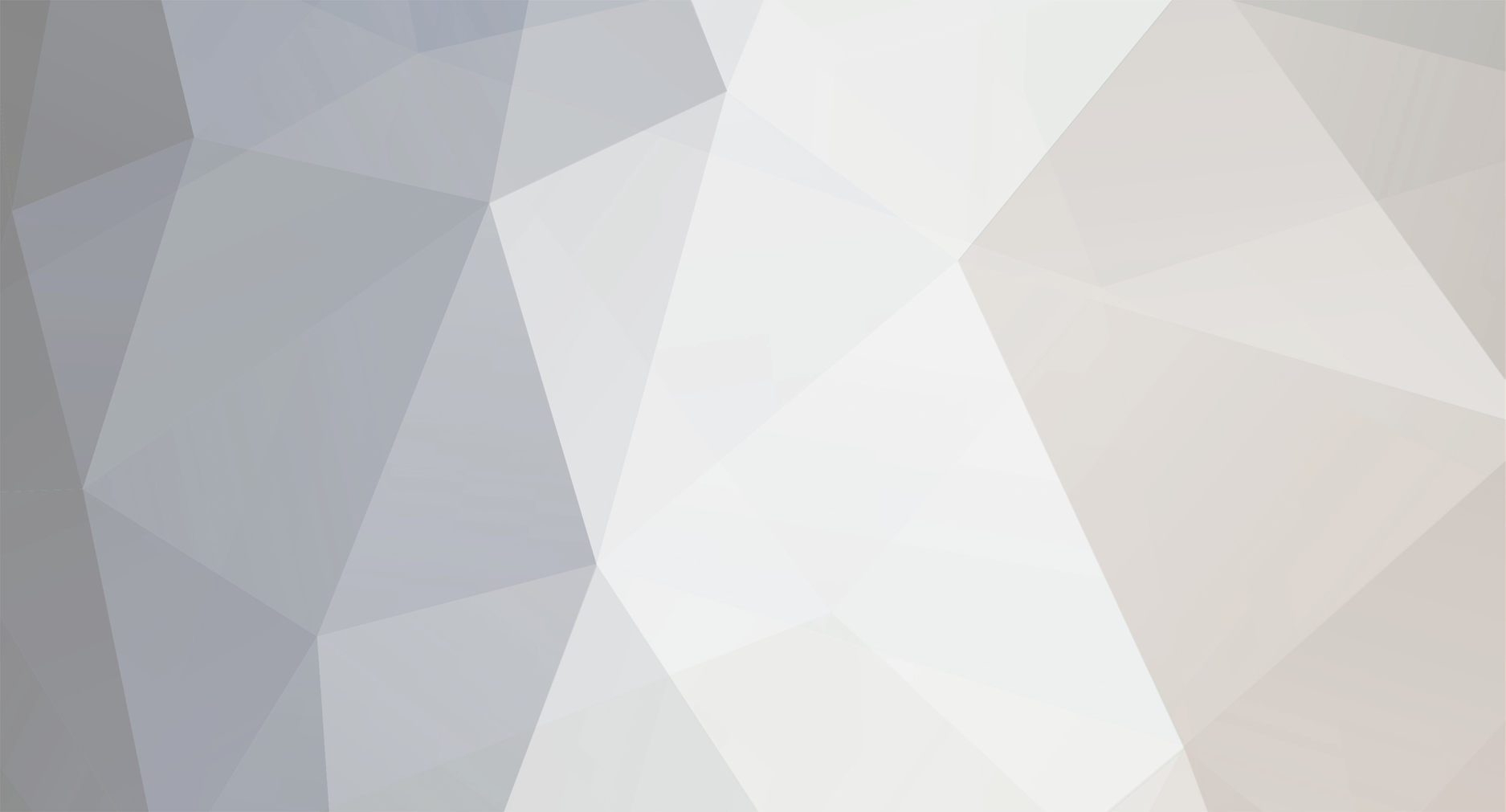Everything posted by 5000 de zile
-
De cateva zile cirucala un clip video pe facebook cu o fata care face beatbox, prima data nu am vrut sa ascult credeam ca este o prostie, dar defapt fata asta se pricepe foarte bine, va dau clipul mai jos sa imi spuneti si voi parerea voastra YouTube : https://www.youtube.com/user/romybeats Facebook : https://www.facebook.com/pages/RomyBeats/297722336940602?ref=hl
-

prezentari Prezentare KagariShizuko
5000 de zile replied to KagariShizuko's topic in Introduce yourself
Bine ai venit în iad ! -
Pentru a adauga restart si shutdown in meniul contextual din windows 8/8.1 urmati pasii de mai jos: 1.Faceti un fisier notepad nou caruia ii schimbati extensia in reg. Deci din text.txt va fi text.reg 2.Click dreapta pe el->open with notepad. Adaugati urmatorul cod pentru comanda restart: Windows Registry Editor Version 5.00 [HKEY_CLASSES_ROOT\DesktopBackground\Shell\Restart Computer] "icon"="shell32.dll,-290" "Position"="Bottom" [HKEY_CLASSES_ROOT\DesktopBackground\Shell\Restart Computer\command] @="shutdown.exe -r -t 00 -f" 3.Rulati fisierul. Pentru a elimina comanda restart faceti un alt fisier reg in care adaugati: Windows Registry Editor Version 5.00 [-HKEY_CLASSES_ROOT\DesktopBackground\Shell\Restart Computer] Rulati fisierul. Pentru a adauga comanda shutdown faceti un alt fisier reg in care scrieti: Windows Registry Editor Version 5.00 [HKEY_CLASSES_ROOT\DesktopBackground\Shell\Shut Down Computer] "icon"="shell32.dll,-28" "Position"="Bottom" [HKEY_CLASSES_ROOT\DesktopBackground\Shell\Shut Down Computer\command] @="shutdown.exe -s -t 00 -f" Rulati fisierul. Pentru a scoate comanda de shutdown adaugati intr-un notepad cu extensia reg : Windows Registry Editor Version 5.00 [-HKEY_CLASSES_ROOT\DesktopBackground\Shell\Shut Down Computer] Rulati fisierul. Am facut toate 4 fisierele pentru cine nu se descurca si le-am uploadat aici
-
Din anumite motive,poate va doriti sa renuntati la vechiul aspect al Task Managerului din windows 7 si sa incercati ceva nou. Task Manager win 7: Task Manager din windows 8: Acum,nu va voi da un skin sau o aplicatie care modifica fisierele windwos-ului ci doar un tool ce prezinta aspectul din windows 8 si merge pe win 7/vista.Astfel,nu supra scrie fisierele originalului task manager si poate fi folosit chiar de pe un stick usb(aplicatia este portabila,nu necesita instalare) Descarcati aplicatia DBC Task Manager de aici: a)pt sisteme pe 32 de biti: http://www.neowin.ne...ttach_id=332516 b)pt windows pe 64 de biti: http://www.neowin.ne...ttach_id=332512
-
Bine ai venit în această comunitate, sper să rămâi alături de noi cât mai mult !
-

What is your favorite Pistols Secondary in CS1.6?
5000 de zile replied to Z[0]MB!E Unkn0wn' n0 l!fe's topic in Off Topic
USP are the best ! -

What is your favorite class zombie? (Zombie Plague)
5000 de zile replied to Loading's topic in Off Topic
Hunter very nice -
Ak47 and M4A1 are the best weapons
-
Daca iti pare urat sa-ti pui iconitele pe Desktop cu executbilele dorite, sau sa le pui in Taskbar, este si o metoda in care intr-un meniu bagi comanda dorita de taste pentru o aplicatie sa se aprinda prin o apasare de buton, de exemplu sa ti se aprinda Steam apasand tastele Ctrl, Alt, 0. 1. Mergeti in folderul programului care doriti sa-l faceti incat apasand pe cateva taste sa se deschida fara sa mai dati click sau facand o miscare cu mouse-ul, de exemplu in Steam 2. Faceti in folderul acela un Shortcut la aplicatia Steam, si denumitil cum vreti. 3. Dati click dreapta pe Shortcut si dati Properties, si mergeti in fereastra Shortcut/Comanda rapida 4. Si-n spatiul Shortcut Key/Tasta de comanda rapida, apsati tastele dorite pentru a deschide aplicatia, apasati apoi pe butonul Apply/Se aplica, si apoi pe OK, asta a fost tot. Autor : MaFiApTm
-
Pot fi multe motive pentru care vrem sa modificam locatia folderului/dosarului My Documents, poate doriti sa stocati ceva in el intr-un hard-disk extern in siguranta, sau pentru a face spatiu pe hard-diskul principal punandu-l intr-un hard-disk separat/extern, indiferent de motive, aceasta este o operatiune simpla in Windows 7, orcum sa-ncepem. 1. Dati click pe butonul de Start al windows-ului, si apoi dati click pe Documents. 2. In panoul din stanga al ferestrei Libraries/Documents faceti click pe sageti pentru a extindre Libraries/Documents pentru a aparea folderul My Documents. 3. Dati click dreapta pe My Documents, si apoi faceti click pe Properties in meniul care se deschide. 4. In fereastra aparuta cand apasati Properties, mergeti la tab-ul Location, si apasati pe butonul Move 5. Alegeti sau creati noul folder My Documents unde vreti voi, poate avea ce nume vreti. 6. Dati click pe Select Folder si apoi dati click pe butonul OK, si apoi apasati Yes in fereastra de avertizare. Autor : MaFiApTm (5000 de zile)
-
Descriere : Uneori cand reinstalam Windows-ul (de exemplu Windows 7) dam de eroarea BOOT MGR Is missing, cea ce se intampla foarte rar, dar mie mi s-a intamplat, si vreau sa va arat cum se poate rezolva. Rezolvare : - Introducem DVD-ul piratat/cumparat cu Windows-ul care l-ati instalat, si-l boot-am. - Ne apare mesajul "Press any key to boot CD/DVD...", apasati orice tasta, indiferent, ca sa functioneze bootarea. - O sa apara locul in care alegeti limba tastaturi si a computerului, le alegeti si dati Next. - Si apoi va apare undeva jos un text : Repair your computer, si de acolo, ajungem la faza aceasta : - Acolo apasati pe "Startup Repair", daca nu va apare aia din prima, asteptati calculatorul sa caute problemele, si isi va da restart, si reluati totul de la capat, ca a doua oara 100% va functiona. - Si dupa ce dati pe Startup Repair, nu veti mai avea problema cu "BOOT MGR Is missing". Scuzati reclama din imagine...
-

Poze cu membrii CSBD / Picture of CSBD members
5000 de zile replied to REVAN's topic in Introduce yourself
Pun şi eu poze : -
In fact Windows XP is not really dead, just will not have protection
-
WELCOME TO HELL !
-
Bine ai venit !
-
Welcome and have fun !
-
Bine ai venit alături de noi !
-
Bine ai venit în comunitate !
-
PowerShell este un fel de "cmd"(zic asa ca sa inteleaga toti ce e ala cu toate ca trece pe langa command promt) in care se dau comenzi. 1.Deschideti Power Shell: Start -> Programs -> Accesories -> Windows PowerShell 2.Acum adaugati aceasta comanda: $NumeFisier = "C:\fisier_test.txt"IF (Test-Path $NumeFisier){Remove-Item $NumeFisier} Inlocuiti "C:\fisier_test.txt" cu locatia catre un fisier.Acest script va verifica daca fisierul exista si il va sterge. Am postat asta nu pentru programare(pt asta aveti sectiunea developpement),doar va arat alt mod de a sterge un fisier.
-
1. Click dreapta pe My Computer -> Manage... 2. Din lista din dreapta alegeti Disk Management (de sub Storage). 3. Odata ajunsi aici, dati click dreapta, in partea dreapta, pe partitia dorita -> Change Drive Letter and Paths 4. Apasati butonul Change si alegeti litera dorita, dupa care apasati OK. 5. Va trebui sa restartati sistemul.
-
-> Informatii : În afară de configurarea alarmelor, aplicația Alarme din Windows 8.1 vă oferă, de asemenea, posibilitatea de a utiliza un contor de timp și un cronometru pe care îl puteți utiliza pentru a cronometra turele de alergare. Haideți să vedem cum se folosesc contorul și cronometrul în Windows 8. -> Cum sa folositi controlul de timp din aplicatia Alarme : Pentru a seta un contor de timp în aplicația Alarme, prima dată lansați aplicația. Apoi, mergeți la secțiunea Contor de timp. Dacă nu ați setat un contor de timp până acum, secțiunea va fi goală. Pentru a adăuga un nou contor de timp, faceți clic sau apăsați butonul Adăugați un nou contor de timp din colțul din dreapta sus al ecranului. Puteți seta un nume personalizat pentru contor prin editarea numelui implicit Contor de timp. Apoi, utilizați cursoarele rotunde pentru a configura contorul. Utilizați cursorul din cercul exterior pentru a configura numărul de secunde și pe cel din din cercul interior pentru a configura minutele. Pentru a seta orele pentru contorul de timp, trebuie să faceți numărul corespunzător de rotiri complete ale cursorului din interior. De exemplu, dacă doriți să setați contorul pentru a rula timp de două ore, faceți două rotiri complete ale cursorului pentru minute. Porniți contorul apăsând sau atingând butonul de pornire din mijlocul cercului. Dacă doriți să opriți contorul în orice moment, pur și simplu faceți clic sau apăsați pe butonul de Pauză. Când contorul începe să sune, se afișează o notificare în colțul din dreapta sus al ecranului. Pentru a închide notificarea și a opri alarma, faceți clic sau apăsați pe butonul Îndepărtare. Când cronometrul ajunge la zero, setările sunt șterse automat. Pentru a îl folosi din nou, trebuie să editați din nou setările unui contor existent. -> Cum sa editati un contor existent : Aplicația Alarme salvează automat contoarele împreună cu setările lor imediat după ce le configurați. Pentru a edita un contor existent, lansați aplicația și mergeți la secțiunea Contor de timp. Va fi afișată o listă cu toate contoarele existente. Puteți edita setările pentru fiecare contor și modificările vor fi salvate automat. -> Cum sa stergi un contor existent : Dacă doriți să ștergeți un contor, mergeți la Contor de timp și faceți clic sau apăsați butonul Ștergere corespunzător contorului pe care doriți să îl eliminați. -> Cum sa utilizati cronometrul in aplicatia Alarme : Pentru a accesa cronometrul, lansați aplicația Alarme mergeți la secțiunea Cronometru. Pentru a porni cronometrul, faceți clic sau apăsați pe butonul triunghiular din mijlocul cercului. Dacă doriți să cronometrați ture și timpi intermediari, faceți clic sau apăsați pe butonul Ture/Timpi intermediari. De fiecare dată când apăsați, este înregistrată o nouă tură. Apoi, veți vedea două coloane: Timpi intermediari și Ture. Coloana Timpi intermediari prezintă timpul total la un anumit moment din cursă, în timp ce coloana Ture prezintă timpul pentru finalizarea fiecărei ture. Acest lucru este util dacă aveți o tabletă cu Windows 8.1 și doriți să o folosiți pentru a monitoriza un maraton, de exemplu. Puteți copia informațiile despre ture și timpii intermediari, făcând clic sau apăsând pe oricare dintre înregistrări. Se afișează o listă de opțiuni disponibile, din care puteți alege ce doriți să copiați. Puteți copia informațiile despre ture, informațiile despre timpi intermediari sau ambele. Un aspect de ținut minte este că, indiferent de înregistrarea pe care faceți clic sau apăsați, opțiunile de copiere vor copia toate înregistrările. Dacă lipiți aceste informații într-o foaie de calcul sau alt tip de document, acestea sunt afișate ca un tabel simplu, fără nici un fel de for[CENSORED]re. Dacă doriți să opriți cronometrul în orice moment, pur și simplu faceți clic sau apăsați butonul Pauză. În timpul pauzei, butonul Ture/Timpi intermediari se transformă într-un buton de Reset. Dacă faceți clic sau atingeți butonul Reset cronometrul va fi resetat la zero. Autor : 5000 de zile
-
Daca va numarati printre utilizatorii Windows 7 care prefera un aspect personalizat al sistemului in schimbul celui original, probabil sunteti familiarizati deja atat cu functiile de customizare de sub Appearence and Personalization (Control Panel) cat si cu numeroase aplicatii care ofera cateva optiuni in plus in ceea ce priveste transparenta, culoarea (Windows Aero color), imaginile de fundal sau temele folosite pentru personalizare. Printre aceste aplicatii foarte po[CENSORED]re sunt cele care pot modifica in mod automat wallpaperurile (backgroundul sau imaginea de fundal) la anumite intervale de timp (setate de utilizatori) sau in functie de anumite actiuni/evenimente. Aero Wallpaper Changer este o astfel de aplicatie, gratuita, dar care in afara de faptul ca schimba automat imaginile de fundal intre perioade de timp prestabilite, are in plus si optiunea de a schimba culoarea temei aero in functie de culoarea predominanta in wallpapere (adica, daca intr-un wallpaper al temei culoarea predominanta va fi albastru, culoarea aero – taskbar, toolbar, bar menu etc. – va fi tot albastra; daca in wallpaperul urmator culoarea predominanta va fi verde, si culoarea aero se va modfica in verde). Cum setam culoarea Aero sa se potriveasca cu cea predominanta din wallpapere folosind Aero Wallpaper Changer deschideti aplicatia (dupa instalare, aceasta va rula in background. Dati click pe iconita din systray pentru a deschide aplicatia), apoi selectati wallpaperele pe care le doriti ca imagine de fundal. optional puteti alege ca acestea sa se modifice aleatoriu, la un interval de timp prestabilit sau atunci cand pornim anumite aplicatii; de asemenea aveti si optiunea de a opri automat slideshowul atunci cand ramaneti cu sitemul doar pe baterie (valabil pentru laptopuri). dati click pe tabul Other Settings si bifati optiunea Change Aero Color (cu aceasta setare activata, culoarea aero se va modifica in functie de culoarea predominanta din wallpapere). pentru a seta Aero Wallpaper Changer sa ruleze la pornirea Windowsului, bifati optiunea Start with Windows. pentru a schimba imaginea de fundal cu ajutorul unui shortcut pe tastatura, bifati Change wallpaper on global key, apoi selectati tasta pentru shortcut (Ctrl, Alt, Win sau Shift; sau orice tasta aleasa de dvs.). Autor: Stealth Settings
-
Daca sunteti utilizatori ai unuia sau mai multor dispozitive care ruleaza iOS sau doar fani ai acestui sistem de operare, si doriti sa dati Windowsului dvs. un look asemanator, puteti realiza acest lucru folosind iOS Transformation Pack. iOS Trasformation Pack nu face doar modificari superficiale ale aspectului Windowsului, ci schimba total lookul acestuia, inclusiv boot screenul si Windows Explorerul. De asemenea, pachetul de transformare contine si wallpapere, cursori si iconite personalizate, plus programul UxTheme Patch (acesta este necesar pentru instalarea temelor third-party in Windows 7). Cum se instaleaza iOS Transformation Pack? Foarte simplu. Pentru a instala iOS Transformation Pack nu trebuie decat sa descarcati si sa rulati installerul cu acelasi nume; acesta va instala toate fisierele si toolurile necesare pentru a transforma Windows 7 in iOS. La rularea installerului aveti optiunea de a selecta o instalare rapida sau una custom. Daca alegeti instalarea custom, va fi afisata o lista cu toate componenetele care vor fi instalate de skin pack si veti avea posibilitatea sa le debifati pe cele pe care doriti sa le excludeti. Pentru computerele cu conexiune la Internet se recomanda folosirea installerelor online deoacece acestea contin auto-fix pentru eventuale buguri ale packului. Click aici pentru a descarca iOS Transformation Pack (online/offline). Nota: iOS Transformation Pack este compatibil cu orice versiune de Windows 7 (cu sau fara S.P. 1). Se recomanda inaintea instalarii skin packului crearea manuala a unui System Restore Point pentru a evita eventuale consecinte neplacute. Autor: Stealth Settings
-
Chiar daca functionalitatea implicita a butonului de Power al computerului este aceea de a inchide computerul atunci cand este apasat, in Windows 7 si Windows 8 utilizatorii au posibilitatea de a modifica acest lucru din setarile sistemului. De exemplu, unii utilizatori probabil ar prefera ca atunci cand apasa butonul de Power, computerul sa intre in modul Sleep sau in hibernare, astfel incat sistemul sa mentina deschise aplicatiile si fisierele folosite de utilizator iar atunci cand se deschide din nou computerul, utilizatorul sa poata relua lucrul de unde l-a lasat. Cum modificam ce face butonul Power in Windows 7 si Windows 8? deschideti Control Panel (din Start Menu sau meniul WinX) si navigati catre Power Option (sub Hardware and Sound). in panoul din stanga, dati click pe optiunea Choose what the power button does. in dreptul optiunii When I press the power button, selectati din meniurile drop-down afisate ce actiune vreti sa efectueze apasarea butonului de Power atunci cand computerul functioneaza pe baterie sau cand este conectat prin cablu la o sursa de curent. aveti la dispozitie 4 optiuni pentru fiecar caz: Do nothing, Sleep, Hibernate si Shut down. dupa ce selectati actiunea dorita, dati click pe Save Changes pentru a salva modificarile facute. Autor: Stealth Settings