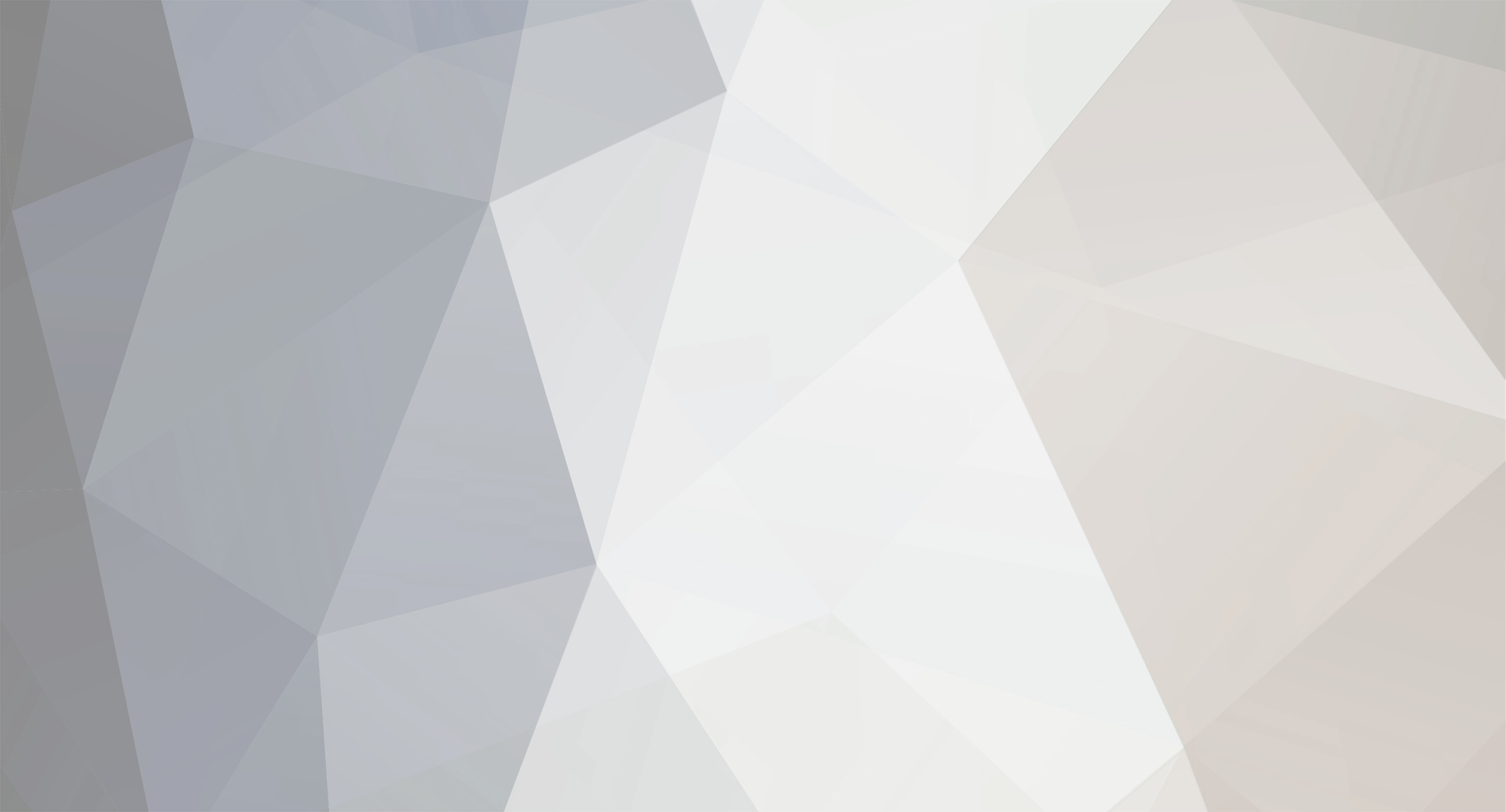Everything posted by The*death
-
Facebook testează o versiune îmbunătăţită a funcţiei de căutare prezentă în aplicaţia pentru smartphone şi tablete, care permite găsirea de informaţii căutând în postările mai vechi ale prietenilor de pe Facebook. Momentan oferită pentru testare doar unui grup restrâns de utilizatori, noua funcţie de căutare permite folosirea de cuvinte cheie pentru scoaterea la suprafaţă a conţinutului mai vechi postat de prietenii de pe Facebook. Facebook îmbunătăţeşte funcţia de căutare din aplicaţia pentru dispozitive mobileFacebook îmbunătăţeşte funcţia de căutare din aplicaţia pentru dispozitive mobile Spre exemplu, o căutare pornită incluzând numele persoanei vizate şi un unul sau mai multe cuvinte cheie (ex. vacanţă Grecia) ar trebui să returneze o listă cu pozele de vacanţă încărcate pe Facebook de persoana respectivă, împreună cu mesajele de status şi alte postări relevante. Pentru a nu afecta intimitatea utilizatorilor, funcţia Search este limitată la postări şi conţinut din pagini deja vizibile pe Facebook. Altfel spus, postările existente dar adresate numai unui anumit grup de utilizator rămân invizibile din afara acestuia, neapărând la căutări.
-
\Celebra aplicaţie de mesagerie instantă WhatsApp a atins acum încă un record de utilizatori activi: 600 de milioane. Jan Koum, CEO şi fondator al companiei, a dezvăluit pe Twitter că nu este vorba despre conturi înscrise, ci despre persoane care folosesc aplicaţia în fiecare lună. Această veste vine după depăşirea unui alt record în luna aprilie, când WhatsApp a depăşit numărul de 500 de milioane de utilizatori activi. Spre diferenţă de alte servicii de acest gen, aplicaţia care a ajuns acum în portofoliul Facebook este de departe cea mai po[CENSORED]ră. Concurenţa directă, WeChat de la Tencent, înregistrează 438 de milioane de utilizatori activi (majoritatea din China), iar Viber „numai” 100 de milioane. Alte servicii precum Line şi Kik nu dezvăluie numărul de utilizatori activi, ci anunţă doar numărul de conturi înregistrate. Spre diferenţă de alternative, WhatsApp foloseşte un model de business destul de diferit. Line şi WeChat se bazează pe integrarea din jocuri pentru mobile, de unde vine o mare parte din profituri, în timp ce WhatsApp cere utilizatorilor să plătească un dolar pe an pentru acces. Acest lucru este datorat faptului că Jan Koum este împotriva includerii de reclame în cadrul serviciului. Momentan, influenţa Facebook nu a fost evidentă în cadrul WhatsApp, însă pe viitor probabil că aceasta va fi o platformă de promovare a reţelei de socializare, care să aducă noi utilizatori din spaţiul mobil.
-
Cum să instalezi driver de modem ClickNet pe Windows 7 Mulți dintre voi au internet prin ClikNet, doar că aveți probleme cu instalarea modemului USB pentru că nu are drivere pentru Windows 7. O să încerc să vă ajut și să vă arăt cum puteți face să meargă modemul și sub Windows 7. Așadar trebuie doar să faceți câțiva pași, după cum urmează: 1. Introduceți cd-ul de instalare în unitatea optică. 2. Deschideți Control Panel. 3. După ce s-a deschis, alegeți de acolo Device Manager. 4. Din fereastra care s-a deschis verificați ce componente nu sunt instalate (apare semnul exclamării în galben), în cazul nostru avem un “unknown device” (l-am marcat cu roșu) pe care îl selectați și dați click dreapta. 5. Din meniul care apare selctați Update Driver Software după care alegeți Browse my computer, după care iar dați Browse cu definirea locației exacte (unitate optică) unde se află driverul de Vista. 6. Din câte se vede mai sus se va alege driverul corespunzător tipului Sistemului de Operare (fie 32 fie 64) din directorul Inf! După ce ați selectat directorul respectiv, dați OK și așteptați până se instalează driverul.
-
- 1
-

-
Conexiune RDS in Windows 7 Pentru a crea o conexiune RDS în Windows 7, urmați următorii pași cu atenție: - Start - În căsuța de căutare rapidă din meniul start tastați "connect" și alegeți opțiunea "Set Up a Connection or Network" - Photo - Click pe "Connect to the Internet" - Click pe "Broadband(PPPoE)" - Aici scrieți datele pe care le aveți de la Provider-ul de internet (ex. RDS) - Photo - Bifați opțiunea "Remember this password" - Click "Connect" Iar daca doriti ca internetul sa se conecteze automat atunci cand aprindeti PC-ul , nu trebuie decat sa urmati acesti pasi: 1. Intra in "Start / Control Panel" 2. Deschide "Network Connections" 3. Click dreapta pe icon-ul conexiunii broadband si "Proprieties" 4. Debifeaza "Prompt for name and password..." si apasa "Ok" 5. Intra in "C:/ Documents and settings/ All Users/ Start Menu/ Programs/ Startup" 6. Creaza o scurtatura a conexiunii si copiaz-o in folderul "Startup
-
- 1
-

-
Tutorial instalare Android 2.2.1 Froyo pe HTC Magic Trebuie sa urmati pasii de mai jos pentru amandoua arhive zip. Daca nu aveti versiunea DRC92 pe telefon, exista la finalul articolului linkurile penru a face actualizarile progresive. In actualizarea la Android 2.2.1 exista 2 pasi: Pasul 1: actualizarea de bootloader/spl - Descarca prima actualizare - pentru bootloader/SPL (Trebuie instalat peste DRC92) - descarca actualizarea - redenumeste zip-ul in update.zip - copiaza fisierul pe SD cardul telefonului - opreste telefonul - tine apasata tasta Home si apasa tasta Power - cand apare semnul de telefon apasa din nou Home, Power - folosind trackball-ul alege “apply sdcard:update.zip” - dupa actualizarea alege cu trackball-ul “reboot” - asteapta pana cand telefonul se porneste Pasul 2: actualizarea efectiva la Android 2.2.1 - Descarca actualizarea de Android 2.2.1 - descarca actualizarea - redenumeste zip-ul in update.zip - copiaza fisierul pe SD cardul telefonului - opreste telefonul - tine apasata tasta Home si apasa tasta Power - cand apare semnul de telefon apasa din nou Home, Power - folosind trackball-ul alege “apply sdcard:update.zip” - dupa actualizarea alege cu trackball-ul “reboot” - asteapta pana cand telefonul se porneste Daca nu aveti pe telefon DRC92 iata pasii de actualizare pana la DRC92: - actualizare progresiva de la CRB17 la CRB43 - actualizare progresiva de la CRB43 la CRC1 - actualizare progresiva de la CRB17 la CRC1 - actualizare directa de la CRC1 direct la DRC92 - actualizare progresiva de la CRC24 la DRC92 - actualizare directa de la CRB17 direct la DRC92 *Atentie acest tutorial este doar pentru telefoanele HTC Magic 32B !
-
Pentru cei care folosesc windows 8 sau windows 8.1 si ii deranjeaza meniul de start de la windows 8/8.1 si il vor pe cel de la windows 7 am eu o propunere de program: Start 8 - dezvoltat de cei de la Stardock (site link: CLICK HERE!) Acest program ofera toate facilitatile meniului de la windows 7. Pentru a avea acest program trebuie sa-l descarcati si sa-l activati. Pentru al activa aveti doua variante/metode: 1. Prima varianta este versiunea Trial cea de 30 de zile si se activeaza prin e-mail; 2. Prin codul de activare. Pentru a avea codul trebuie sa platiti; Link-ul de descarcare: CLICK HERE! (Freeware) Astept pareri PRO si CONTRA despre program! Recomand acest program, il folosesc si eu, am licenta platita la program si merita!
-
Visual Studio Express 2012 are un set complex de instrumente de prevetare si dezvoltare pentru aplicatii/programe pentru diferite platforme: Desktop, Web cat si Mobile. Limbajele de programare suportate de acest IDE sunt : C, C++. C#, Visual Basic, ASP.NET (+HTML & CSS for design). Aceste limbaje permit sa beneficieze de caracteristicile si propietatile .NET Framework care oferă acces la tehnologii cheie care simplifica dezvoltarea de aplicații web ASP și XML Web Services cu Visual Web Developer. Inafara suportarii tuturor limbajelor de mai sus, acest program mai ofera si o interfata usoara si crearea auto[CENSORED] a ferestrei aplicatiei/programului. Poze/Imagini: (sunt doar de la Visual Studio Express 2012 For Desktop) Spoiler Spoiler Spoiler Acest program este 100% gratuit si nu necesita licenta, doar un cont de microsoft. Ce am scris in acest topic este doar pe scurt. Eu recomand acest program pentru cei care vor sa se duca pe latura de programare. Am uitat sursa: CLICK HERE! (for desktop) CLICK HERE! (for Web) Edit: Ocupa cel putin 3,8 GB numai pentru desktop si web....
-
Ma-config este un program online care scaneaza calculatorul utilizatorului si ii arata tot ce are, memorie RAM, procesor, sistem de operare, tastatura, mouse, etc. Dupa afisarea completa a sistemului, utilizatorul PC-ului poate da click pe optiunea "Find the drivers" si va fi trimis pe o pagina unde ii arata ce drivere ii lipsesc, orice fel de drivere: Placa video, placa de retea, etc. Acest program are si optiunea offline, adica poate functiona si in lipsa internetului, doar afiseaza in browser configuratia fara a avea acces la optiunea "Find the drivers". Poze/Imagini: Spoiler Spoiler Spoiler Spoiler Spoiler Website: CLICK HERE! Pentru a va scana PC-ul sau laptopul trebuie sa instalati un mic pachet de la ei: CLICK HERE! Nu merge sa scanati daca nu aveti instalat Java! Este un program 100% gratuit!
-
salut
-
În tutorialele noastre anterioare despre Paravanul de protecţie Windows, am vorbit despre opţiunile de configurare ale acestuia: activarea lui, accesarea regulilor definite, crearea de noi reguli. Dacă aţi modificat multe opţiuni, la un moment dat s-ar putea ca ceva să nu mai funcţioneze aşa cum doriţi. În astfel de cazuri, de multe ori cel mai bine este să revenim la valorile implicite, create de Microsoft şi să o luăm de la capăt. În acest ghid vă vom arăta cum să faceţi asta. În primul rând, deschideţi fereastra paravanul de protectie. În panoul din partea stângă, daţi clic pe Restabilire valori implicite. În fereastra Restaurare setări implicite, daţi clic pe butonul Restabilire valori implicite. Va fi afişat un mesaj care vă cere confirmarea deciziei. Apăsaţi Da. Acum vom ajunge, din nou, în fereastra paravanului de protectie şi toate regulile vor fi resetate la valorile lor iniţiale. NOTĂ : Procedura funcţionează doar dacă sunteţi conectat ca administrator. - Autor : 7 Tutoriale
-
- 2
-

-
Unul dintre cele mai mediatizate featureuri ale Windows 8 este Start Screenul, cu ale sale tileuri pentru aplicatiile moderne, feature care desi este criticat de multi, are totusi destui fani printre utilizatorii acestui sistem de operare. Daca si dvs. sunteti un fan al noii interfete moderne a Windows 8, dar folositi in continuare Windows 7, avem o veste buna: folosind o aplicatie third-party, puteti adauga tileuri asemanatoare cu cele din Windows 8 si sistemului dvs. de operare. Pulmon este o aplicatie gratuita si portabila (nu necesita instalare), care le permite utilizatorilor Windows 7 sa foloseasca tileuri asemanatoare cu cele din Windows 8 Start Screen pentru cele mai folosite aplicatii instalate in sistem (acestea sunt predefinite de aplicatie, insa speram ca intr-o versiune viitoare sa se permita si adaugarea de tileuri custom), cum ar fi Calendar, Internet Explorer, Media Player, Control Panel, Notepad, Microsoft Office etc. De asemenea, pot fi afisate si tileuri care sa contina informatii despre sistem, cum ar fi spatiul accesibil pe hard sau versiunea instalata pe computer. Cum se foloseste Pulmon? PASI: # dupa ce rulati aplicatia, veti observa doua sectiuni ale acesteia, una de unde puteti adauga tile-uri pe Desktop, si alta de unde puteti indeparta tileurile deja adaugate; # pentru a adauga tileurile aplicatiilor dorite, dati click pe iconitele acestora din Add Widgets (acestea vor disparea din aceasta sectiune), iar pentru a sterge tileurile de pe Desktop, dati click pe iconitele aplicatiilor care apar in Remove Widgets. In plus, Pulmon va ofera si posibilitatea de a rula aplicatia in fullscreen (pentru a imita Start Screenul din Windows 8, sau sa o minimizati in systray atunci cand este necesar. Nota: Aplicatie compatibila cu Windows 7 32-bit si 64-bit. AUTOR: STEALTH SETTINGS
-
- 2
-

-
Cu siguranta, fiecaruia dintre dvs. i s-a intamplat sa se afle in situatia in care sa trebuiasca sa plece pentru cateva minute din fata calculatorului, fie pentru ca un membrul al familiei avea ceva rapid de cautat pe internet, fie pentru ca un coleg de munca trebuia sa acceseze anumite documente, fie pentru ca pur si simplu ati simtit nevoia unei pauze. In astfel de cazuri, cel mai probabil nu doriti sa inchideti ferestrele (folderele) si documentele cu care lucrati, insa cum puteti restrictiona accesul altor persoane la acestea? Solutia este folosirea aplicatiei gratuite WinLock, cu ajutorul careia utilizatorii pot parola si ascunde in systray ferestrele deschise cu care lucreaza, prevenind alte persoana sa le acceseze (pentru a deschide din nou aceste ferestre este necesara introducerea unei parole). Cum se foloseste WinLock? PASI: # interfata WinLock este una destul de simpla, utilizatorul trebuind sa introduca parola pentru blocarea ferestrelor, apoi sa apese pe butonul Hide WinLock To Taskbar Tray; # apoi deschideti ferestrele pe care doriti sa le parolati si tastati combinatia de taste Ctrl + Space. Ferestrele respective vor fi minimizate si ascunse in system tray, iar cand veti dori sa le redeschideti, va trebui sa introduceti parola configurata in WinLock. De asemenea, daca doriti sa redeschideti Winlock din tray, sau daca doriti sa inchideti aplicatia, va trebui sa introduceti acceasi parola pe care ati configurat-o dupa instalarea acesteia (optional, parola poate fi schimbata la fiecare utilizare a aplicatiei). Nota: Aplicatia poate fi folosita pentru parolarea oricarei ferestre active cu care lucrati, indiferent daca este vorba de foldere, de documente sau pagini web. Compatibila si cu Windows XP, Windows Vista si Windows 8. AUTOR: STEALTH SETTINGS
-
- 1
-

-
Atunci cand folosim o retea wireless pentru a ne conecta la internet de la servici sau de acasa, este indicat sa o securizam pentru a evita folosirea acesteia de catre persoane mai putin bine intentionate (ex. hackeri). Insa uneori, cand folosim o parola puternica pentru a securiza o retea wireless se intampla sa uitam parola respectiva. Daca va aflati intr-o astfel de situatie, nu este necesar sa va reconfigurati router-ul pentru a putea sa va conectati din nou la internet, ci puteti foarte simplu sa va recuperati parola pierduta. Trebuie doar sa folositi un user al sistemului care sa aiba privilegii de administrator. Cum putem recupera parola de la Wireless? PASI: # deschideti Control Panel si navigati catre Network and Internet > Network and Sharing Center > Change adapter settings (sau mai rapid, tastati ncpa.cpl in Searchul din Start Menu sau in Run); # dati click-dreapta pe Wireless Network Connection si selectati Status din meniu; # in fereastra deschisa dati click pe Wireless Properties; # dati click pe tabul Security si bifati Show characters sub Network Security Key pentru a afisa parola retelei wireless. De asemenea, pentru a recupera parola unei retele wireless puteti folosi si utilitatea gratuita WirelessKeyView, aceasta avand abilitatea de a recupera toate parolele pentru retelele wireless (indiferent daca acestea sunt criptate WEP sau WPA) stocate in computer de catre serviciul Wireless Zero Configuration. In plus, utilitatea permite si stergerea unor parole vechi, care nu mai sunt de actualitate sau copierea acestora in clipboard. Nota: WirelessKeyView este detectatde anumiti antivirusi ca potential risc pentru computer: HackTool:Win32/Wirekeyview. Este normal, avand in vedere ca utilitatea recupereaza parole criptate, insa aplicatia nu prezinta nici un risc pentru utilizator. AUTOR: STEALTH SETTINGS
-
Atunci cand lucram foarte mult cu calculatorul, un mod de a mari eficienta si de a ne organiza mai bine taskurile este folosirea monitoarelor multiple pentru acelasi computer. In Windows 7, adaugarea unui al doilea (si al treilea – in cazul in care dispuneti de doua porturi VGA pe computer/laptop) monitor se poate configura foarte simplu prin doua metode: # shortcut pe tastatura: se foloseste combinatia de taste Windows + P (unde tasta Windows este tasta cu semnul Windows pe ea); # Control Panel > Appearance and Personalization > Display > Change display settings (sau, mai simplu, click dreapta pe Desktop > Screen resolution). Folosirea combinatiei de taste Windows + P aduce in prim-plan pe Desktop un meniu rapid de optiuni (acesta poate fi accesat si din Control Panel > Display > Connect to a projector), si anume Computer only (foloseste doar monitorul principal), Duplicate (afiseaza acelasi desktop pe ambele monitoare), Extend (extinde desktopul pe cele doua monitoare conectate) si Projector only (foloseste doar monitorul secundar), dintre care puteti sa selectati varianta cea mai convenabila pentru dvs. (de obicei atunci cand conectam un al doilea monitor la un laptop, este selectata automat de catre Windows optiunea Duplicate). A doua metoda de configurare a monitoarelor multiple se face din Screen resolution. Numerele 1 si 2 afisate pe monitoare va ajuta sa faceti distinctia intre monitorul principal si cel secundar atunci cand doriti sa modificati setarile pentru acestea (de asemenea, puteti da click pe butonul Identify pentru a va asigura ca acestea sunt afisate corect). Pentru setarea modului de afisaj pe monitoarele multiple folositi meniul drop-down din dreptul Multiple displays, acesta continand toate optiunile din meniul rapid afisat de shortcutul Windows + P. AUTOR: STEALTH SETTINGS
-
nca de la lansarea Windows 7 au aparut o serie de aplicatii de customizare cu ajutorul carora utilizatorii pot schimba Start Orbul sau chiar il pot elimina de tot, insa nici una nu permitea mutarea locatiei acestuia. Daca va numarati printre cei care obisnuiesc sa schimbe destul de des look-ul sistemului de operare Windows 7, sau daca v-ati plictisit de aspectul acestuia si vreti sa iesiti in evidenta, dar nu doriti sa faceti modificari prea complicate, va propunem sa incercat aplicatia Orb Mover, pentru o customizare simpla, dar de efect. Orb Mover este o aplicatie gratuita care le da posibilitatea utilizatorilor Windows 7 sa mute butonul de Start ori in centrul Taskbarului, ori in extrema dreapta a acesteia. De asemenea, aplicatia permite si restartarea explorer.exe sau deschiderea Command Prompt cu privilegii administratiive pe langa alte optiuni cum ar fi: # Arata/Ascunde Taskbarul; # Deschide/Inchide Windows Explorer; # Accesare proprietati buton de Start si Taskbar; # Modificare Start Orb; # Restaurare setari default; # Incarcarea aplicatiei la Startup. Nota: Aplicatia Orb Mover nu necesita instalare si suporta Windows 7 atat pe 32 biti cat si pe 64 biti. AUTOR: STEALTH SETTINGS
-
Sa spunem ca hard drive-ul extern pe care il aveti, a incetat sa mai functioneze. Desi pare sa nu aibe nimic, nu vrea sa porneasca. Il conectati la calculator si nu se intampla nimic, desi cu putin timp in urma functiona fara sa aibe vreo eroare. Desi nu ar parea sa aibe nimic, cand il conectati la calculator, nu apare in my computer. Totusi, in aceste conditii, acest hard drive este posibil sa lucreze in conditii normale. Ce puteti face in aceste conditii ? Puteti plati o firma specializata in recuperarea datelor sau in reparatii hardware, sau puteti incerca sa recuperati datele de pe hard drive chiar dumneavoastra. Un hard disk extern este practic un hard normal, conectat la un device extern, care poate fii conectat la un calculator printr-un cablu USB. Tot ce trebuie sa faceti este sa desfaceti carcasa externa a hard disk-ului. Din pacate nu va pot ajuta cu informatii despre cum sa o desfaceti, deoarece carcasele difera de la firma la firma, insa va puteti folosi mintea si o surubelnita. Nu este chiar asa de complicat. Dupa ce ati reusit sa desfaceti acea carcasa, veti vedea in interiorul acesteia un hard normal, conectat la circuitele dispozitivului extern. De obicei este prins de carcasa in cateva suruburi si este destul de simplu de scos din acea carcasa. Dupa ce scoateti hard disk-ul de acolo veti observa ca este unul obijnuit, ca cele pe care le cunoasteti deja. Tot ce aveti de facut acum, este sa conectati unitatea hard drive la un calculator. Sunt sanse mari ca ea sa functioneze si sa puteti recupera informatiile de care aveati nevoie. De cele mai multe ori, nu hard-ul este devina ci acel echipament extern. Sper ca v-a fost de folos acest tutorial. Sursa : TutorialeIT
-
O comanda simpla de PowerShell prin care verificam daca exista un fisier anume, apoi il stergem. 1. Deschideti PowerShell: a) Start -> Programs -> Accesories -> Windows PowerShell sau Start -> Search Programs and Files -> Scrieti “PowerShell” -> Enter 2. Copiati comenzile de mai jos. $NumeFisier = "C:\fisier_test.txt" IF (Test-Path $NumeFisier){ Remove-Item $NumeFisier } Sursa: Click
-
na dintre cele mai mari modificări adusa la interfata Vista şi 7, este incapacitatea de a adăuga Descrierea Computerului ca si coloană in folderul de reţea. O mulţime de organizaţii o folosesc pentru numarul de inventar, tag-ul de service, etc… In imaginea de mai jos puteti vedea modul in care ne afisa Windows XP computerele din retea. coloana “Name” -> Numele computerului NetBIOS/DNS coloana “Comments” -> Campul “Computer Description” care se gaseste in System -> Computer name Iată imaginea corespunzatoare de la Vista / 7 : Puteti incerca oricat… tot nu veti reusi sa adaugati coloana cu Descrierea Computerului Solutia: Copiati o scurtatura din Windows XP pe calculatorul cu Windows Vista/7. Urmati pasii de mai jos pentru a face rost de scurtatura(acesti pasi ii efectuati pe un computer cu Windows XP): 1. Deschideti My Network Places 2. Deschideti Entire Network 3. Mergeti la Microsoft Windows Network. 4. Trageti iconita Workgroup-ului sau Domeniului pe Desktop pentru a crea o scurtatura catre acesta. 5. Copiati scurtatura pe computerul cu Windows 7. 6. Deschideti scurtatura si veti avea o fereastra asemanatoare cu cea din Windows XP in care coloana Commnents contine Descrierea Computerului. Sursa: Click
-
Daca detineti un laptop marca Lenovo (IBM) atunci s-ar putea sa va intalniti cu problema expusa mai sus. Pentru a o rezolva urmati pasii de mai jos: 1. Deschideti aplicatia Access Connections (o gasiti in Start -> Programs ->Thinkvantage) 2. Mergeti la Configure | Global Settings si debifati (DEZACTIVATI) “Enable automatic wireless LAN radio control”. 3. Mergeti la Configure | Automatic Location Switching si debifati (DEZACTIVATI) “Enable automatic location switching”. Daca tot se dezactiveaza placa de retea wireless, incercati sa mergeti in Device Manager -> Network Adapters , clic dreapta pe placa wireless -> Properties -> Advanced. In lista setati Power Save Mode off.
-
Cum sa adaugi mai multe IP-uri pe un singur calculator, pe o singura placa de retea Aplicabil pentru Windowx Xp, Windows Vista, Windows 7 WINDOWS XP Pasul 1. Pas 1 a Click pe iconita de retea din bara si apoi Properties sau click pe Start -> Settings -> Control Panel -> Network Connections -> Click dreapta pe “Local Area Connection” sau pe placa de retea activa si apoi Properties Pas 1 b Pasul 2 Click pe Internet Protocol(TCP/IP) pentru selectare si click pe Properties pas 2 Pasul 3 Click pe Advanced. Pasul 4 Click pe Add pentru a adauga inca un IP Pasul 5 Tastati IP-ul dorit si Click Add. Pasul 6 Repetati pasii 5 si 6 pentru cate IP-uri doriti sa adaugati si Click pe OK pentru a salva datele introduse. Click OK si pentru ferestrele de la pasii 2 si 3 pentru a salva IP-urile introduse. Acum aveti o placa de retea setata cu mai multe IP-uri. Sursa : Click
-
- Informatii : Ecranul Start este un concept important în sistemele de operare Windows 8. Chiar dacă nu este perfect, ideea după care a fost conceput este bună. De asemenea, cu fiecare nouă versiune a sistemului de operare, interacțiunea cu utilizatorul s-a îmbunătățit. De exemplu, în Windows 8.1 Update, Microsoft a îmbunătățit modul în care poate fi personalizat ecranul Start. De aceea am decis să arătăm modul în care vă puteți personaliza ecranul Start în cea mai nouă versiune de Windows 8.1, atât pe calculator cât și pe dispozitive cu ecran tactil. - Cum personalizati dalele din ecranul Start (Windows 8.1) : Primul pas atunci când doriți să vă personalizați ecranul Start este să agăugați tot ceea ce doriți să apară acolo și să eliminați orice vi se pare că nu este necesar. Dacă doriți să anulați fixare unei dale din meniul Start, dați clic dreapta sau tineți apăsat pe acea dală. Apoi apăsați "Anulați fixarea la Start". Cu Windows 8.1 Update, veți observa un meniu obișnuit atunci când apăsați clic dreapta pe un calculator și un meniu contextual în partea de jos a ecranului Start pe dispozitivele cu ecran tactil. Așa arata meniul care apare atunci când utilizați clic dreapta pe o dală în cazul unui calculator cu Windows 8.1. Pe o tabletă veți observa acest meniu în partea de jos a ecranului Start. Următorul pas în organizarea dalelor din ecranul Start este repoziționarea acestora și gruparea lor așa cum doriți. Pentru a face acest lucru, pur și simplu apucați dala și eliberați-o acolo unde doriți ca ea să existe pe ecranul Start. Puteți adăuga o dală la un grup eliberând-o în acel grup. Pentru a crea un grup nou, trageți dala către capătul din dreapta al ecranului Start. Veți observa o bară de separare ca cea din imaginea de mai jos. Eliberați dala în partea dreaptă a acelei bare de separare pentru a crea un nou grup. Odată creat grupul, îi puteți adăuga oricât de multe dale doriți. Puteți, de asemenea să numiți sau să redenumiți un grup. Pentru a face acest lucru pe un dispozitiv cu ecran tactil, trageți în sus din partea de jos a ecranului Start apoi apăsați butonul Particularizare. Dacă utilizați un calculator, dați clic dreapta pe orice spațiu din ecranul Start în care nu se află o dală, apoi dați clic pe Denumire grupuri. Acum puteți modifica numele fiecărui grup din ecanul Start. Apăsați pe câmpul cu numele existent apoi introduceți noul nume. Atunci când ați terminat editarea numelor grupurilor apăsați pe orice spațiu liber al ecranului Start. - Cum redimensionati dalele din meniul Start : Un alt pas în organizarea ecranului Start este personalizarea dimensiunilor dalelor. Pe un dispozitiv cu ecran tactil, țineți apăsat pe dala pe care doriți să o editați. Un meniu contextual va apărea în partea de jos a ecranului Start. Pentru a realiza o selecție multiplă pe un dispozitiv cu ecran tactil, apăsați fiecare dală pe care doriți să o selectați. Atunci când utilizați un calculator, tot ce trebuie să faceți este să dați clic dreapta pe dala pe care doriți să o personalizați și veți putea utiliza meniul contextual corespunzător. Pentru a selecta mai multe dale pe un calculator, țineți apăsat butonul CTRL de pe tastatura dumneavoastră apoi dați clic pe dalele pe care doriți să le personalizați. Una din acțiunile pe care veți dori să le realizați este redimensionarea dalelor. Apăsați Redimensionare apoi alegeți dimensiunea dorită pentru dalele selectate. Mai jos puteți vedea o comparație la scară a dimensiunilor disponibile pentru dale. - Cum dezactiati actiunile dalelor dinamice : Toate dalele din Windows 8.1 pot fi dale dinamice - însemnând că ele pot afișa informații în timp real de la aplicațiile lor, chiar dacă nu ați deschis acele aplicații. În meniul contextual menționat mai devreme veți găsi o opțiune pentru a Activa sau Dezactiva acest comportament. Atunci când dalele dinamice sunt dezactivate, ele se comportă ca o icoană și nu oferă date în timp real. - Autor : 7Tutoriale
-

What i'm listening in this week! @ ExTaZzZy.
The*death replied to The*death's topic in Weekly Songs ♪ ♫
-
Desigur fiecare dintre noi avem visuri cat mai indrasnete , dar unele se pot face realitate , sigur depinde si de ce iti doresti . Intotdeauna oameni si-au dorit mai mult si mai mult de la viata , cine nu se viseaza pe el insusi peste vreo 10 ani ? Cine nu ar vrea sa ii se indeplineasca visurile ? fiecare avem visul nostru ,cel mai mare vis considerandul ca daca ar deveni realitate ar fi cea mai mare realizare a vieti lui , normal fiind un vis si cea mai mare bucurie . Ce parere ai despre "Visurile pot deveni realitate ?" - Crezi in teoria asta a visurilor ? "Visul tau a devenit Realitate " ? Parerea Personala -
- 1 reply
-
- 3
-

-
Bine ai venit!