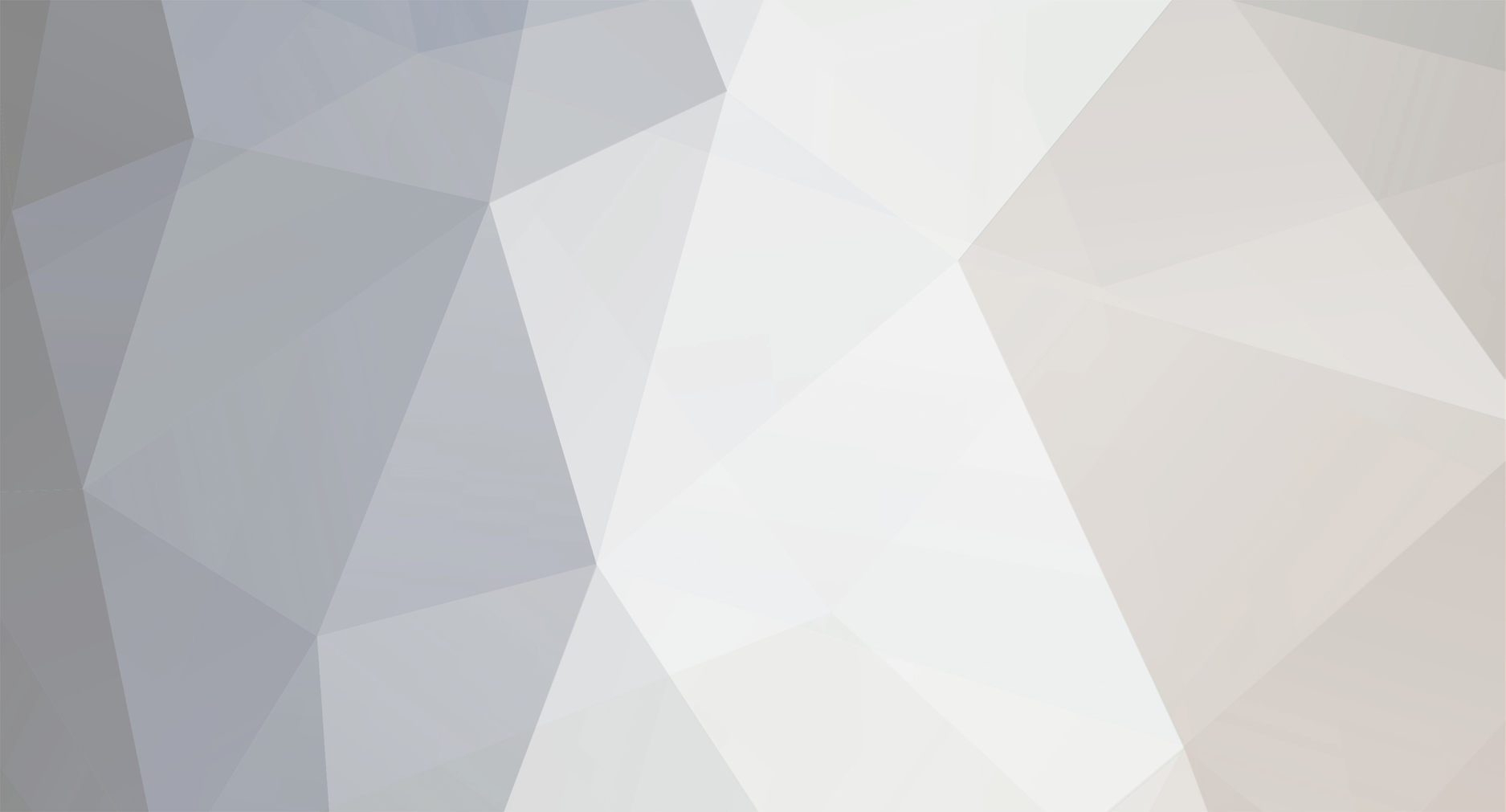Everything posted by The*death
-
salut
-
Orice tutorial pentru recuperarea imaginilor sterse va recomanda cititorilor sa NU COPIEZE ALTE DOCUMENTE IN LOCUL CELOR STERSE. Daca spre exemplu stergeti pozele de pe un card de memorie care este intr-un aparat foto, nu mai faceti alte poze, deoarece nu veti mai putea recupera datele sterse din greseala. Orice unitate de stocare ( hard disk, card, etc. ) reactioneaza la fel in cazul stergeri unui document, si anume: documentele sau imaginile sterse permanent, vor trece intr-o memorie temporara. Practic atunci cand dumneavoastra dati DELETE, ele nu se sterg, doar ca nu le mai puteti vedea dumneavoastra. La copierea altor documente in locul de unde ati sters, unitatea de stocare considera ca nu mai aveti nevoie de fisierele sterse si abea atunci le va sterge permanent si nu se vor mai putea recupera. Daca totusi nu ati copiat nimic altceva in loc, puteti folosi un proram de recuperare date. Astfel de tutoriale ( recuperare imagini sterse ) sunt luate in ras, atunci cand nu sunteti dumneavoastra intr-o astfel de situatie, insa nu isi dau seama ca astfel de documente pot fi sterse de un prieten care considera ca nu mai aveti nevoie de acele imagini sau o gluma [CENSORED] facuta care va poate lasa fara amintiri de cativa ani. La o cautare simpla pe internet, veti gasi o multime de programe care spun ca recupereaza date ( chiar pot face asta, nu neg ). Problema mare, este ca dupa ce cautati datele pierdute cu aceste software, va afiseaza datele care pot fi recuperate, iar cand incercati sa le recuperati apare minunea: CUMPARA ACEST SOFTWARE. Va voi recomanda cateva aplicatii windows: Pandora Recovery si Recover Files . Utilizatorii de MAC se pot folosi de ExIf-Untrasher. Oricum, daca ai bani si totusi iti permiti sa cumperi orice, in cazul in care pierzi niste poze dintr-o calatorie, inseamna ca iti permiti sa te duci inca o data sa faci iar poze. Sper sa va fie de folos acele software. Sursa : TutorialeIT
-
- 1
-

-
Din pacate nu exita un mod direct de a upgrada Windows XP la Windows 7, adica din perspectiva Microsoft nu se poate face trecerea directa prin introducerea DVD-ului de instalare cu Windows 7 si alegerea optiunii de upgrade. Este un pic dubios, deoarece multi utilizatori au refuzat sa faca upgrade la Windows Vista si sunt multi altii care ar vrea sa treaca pe Windows 7 Daca va place sa instalati Windows de la zero impreuna cu toate celelalte programe stranse dealungul timpului, atunci va doresc multa bafta. Cand a fost lansat Vista, exista posibilitatea efectuarii unui upgrade de la XP, cu mici incompatibilitati de drivere sau in cel mai rau caz niste programe de dezinstalat, iar acum este aceasi problema cu ugrade-ul de la Windows Vista la 7. In concluzie… este posibil sa facem upgrade de la Windows XP la Windows 7? Raspunsul este DAAA!!! De fapt nu este un DA cu chiar atat de multi a; upgrade-ul dureaza cateva ore dar macar nu reinstalam sistemul de operare impreuna cu toate programelele. Procedura este dupa cum urmeaza: Faceti rost de un DVD de Windows Vista. Bootati din unitatea optica. Alegeti upgrade-ul sistemului de operare la Windows Vista. Operatiunea dureaza in jur de 1 ora. Dupa ce totul se termina cu succes, reporniti iar calculatorul, puneti mana pe mult doritul DVD de Windows 7, il introduceti in DVD-Rom, bootati din unitatea optica si selectati upgrade de la Windows Vista la Windows 7 In total estimam durata upgradeului pe la 4-5 ore. Daca vi se pare rezonabil procedeul fata de o instalare pe curat, atunci nu mai pierdeti timpul si apucati-va de treaba. O alta posibilitate este cu Windows Easy Transfer 1. Faceti rost de Windows 7 varianta 32-bit sau 64-bit si in timp ce rulati Windows XP introduceti-l in unitatea optica. 2. Cu Windows Explorer navigati in DVD si executati migsetup.exe, aflat in Support\Migwiz directory. 3. Se va deschide fereastra cu Windows Easy Transfer. 4. Click pe next si selectati External hard disk or USB flash drive. 5. Click pe This is my old computer. Windows Easy Transfer va scana computerul. 6. Dupa ce se temina scanarea selectati fisierele care vreti sa fie incluse in transfer. 7. Click pe next and si introduceti parola. 8. Click pe Save si selectati stick-ul USB sau locatia de Retea pentru salvarea fisierelor necesare transferului din de setari si fisiere din Windows XP in Windows 7. 9. Navigati in DVD-ul cu Windows 7 si porniti instalarea pentru Windows 7 Setup DVD facand dubluc click pe setup.exe. 10. Click pe Custom pentru a face un upgrade to your existing Windows installation. 11. Selectati partitia pe care este instalat Windows XP si click pe Next fara a face alte modificari. 12. Dupa ce s-a efectuat instalarea cu succes, Click pe Start, click pe All Programs, click pe Accessories, click pe System Tools, si apoi click pe Windows Easy Transfer. 13. Se va deschide fereastra cu Windows Easy Transfer. 14. Click pe This is my new computer. 15. Click pe Yes si navigati la locatia unde a fost salvat fisierul Easy Transfer apoi click pe Open 16. Click pe Transfer pentru a transfera toate fisierele si setarile. Aceasta este procedura de migrare a setarilor si fisierelor din Windows XP in Windows 7 Sursa: Click
-
- 1
-

-
per sa fiu obiectiv, pe intelesul tuturor si cum spunea un proverb: o poza face cat o mie de cuvinte asa ca am ales sa fac printscreen-uri la fiecare pas important. Planificare instalare Windows 7 In primul rand trebuie sa aveti in vedere cerintele minime ale acestui sistem de operare ele fiind urmatoarele: * procesor pe 32-bit sau 64-bit de mimin 1 GHz * 1GB memorie RAM * 16 GB spatiu disponibil pe HDD * suport video DirectX 9 cu 128 MB memorie video (pentru activarea temei Aero) * Unitate optica DVD-R/W * Acces la internet pentru descarcarea actualizarilor (updates) In cazul unui upgrade (instalare peste sistemul de operare actual – presupun Windows Xp) pe care eu unul sincer nu il recomand si cerintele minime ale lui Windows 7 mai trebuie sa aveti in vedere si salvarea datelor pe care le aveti pe partitia cu actualul sistem de operare. Datele care trebuie salvate sunt: Desktop, My Documents in cazul in care calea catre acest director este un folder pe o alta partitie, toate datele din radacina partitiei de sistem in afara de Documents and Settings, Program Files, Windows si eventual alte date care le-ati mai salvat cine stie pe unde. Procesul de instalare Windows 7 Instalarea Windows-ului se face normal ca si in cazul instalarii Windows Xp … se introduce DVD in DVD R/W, intrati in BIOS si schimbati la Boot pe CD/DVD ca fiind optiunea primara si apoi HDD/HDD zero (asta in cazul in care nu aveti aceasta optiune deja setata) la unele calculatoare in functie de placa de baza se poate boot de pe CD prin apasarea tastei F12 (dupa restart bineinteles). Pentru a intra in BIOS (restartati calculatorul) in functie de placile voastre de baza se intra apasand una din tastele: Dell/Delete, F2 sau F10, in cazul in care nu sunteti siguri puteti sa le apasati si pe toate o data. Dupa ce ati setat DVD-ul ca fiind prima optiune de boot si ati iesit din BIOS veti fi intampinati de mesajul in care vi se spune sa apasati orice tasta pentru a continua pornirea (bootarea) de pe DVD, iar apoi veti vedea imaginea de mai jos. Urmatoarea fereastra este cea de instalare a Windows-ului Daca intre timp nu ati ajuns pana aici inseamna ca: nu ati salvat in BIOS pornirea de pe DVD, nu ati apasat o tasta cand ati fost intrebati, unitatea de DVD este defecta sau DVD este inscriptionat [CENSORED] … de recomandat ca DVD sa fie inscriptionat la viteza mica in jur la 4x sau chiar mai mica. Instalare Windows 7 partea sau varianta grafica In functie de ce doriti sa faceti sau mai bine spus daca doriti sa upgradati de la vechiul sistem de operare o sa va apara imaginea de mai jos, la care va sfatuiesc sa nu interveniti decat cu un simplu click pe optiunea selectata pentru a putea ca mai tarziu sa beneficiati de update-uri. Mai jos aveti posibilitatea de schimbarea limbii in care doriti sa aiba loc instalarea, a timpului si a limbii tastaturii urmat de click pe Next. Pur si simplu click pe Install now In functie de imaginea care se afla pe DVD aveti posibilitatea sa intampinati urmatorul ecran in care veti selecta varianta de Windows la care aveti licenta ur[CENSORED] de click pe Next. Acceptati licenta bifand casuta din stanga jos si click pe Next. Daca vreti sa faceti un upgrade de la Windows Vista la Windows 7 pe care nu il recomand mergeti pe upgrade. Upgrade-ul de la Windows Xp la Windows 7 nu este posibil, dar toate fisierele vor fi salvate din partitia de sistem standar fiind C: inclusiv fisierele de Windows XP. Daca nu doriti sa faceti upgrade si doriti o instalare a sistemul de operare pe curat, adica instaland totul de la capat cu tot cu drivere, programe etc, folositi varinata Custome (advanced) Windows 7 isi creeaza o partitie ascunsa de 100 de Mb pe care eu unul va sfatuiesc sa o lasati asa cum este, deoarece este folosita de programul de criptare integrat in Windows. Pentru a for[CENSORED] partitia dorita dati click pe Driver options (advanced) si o sa apara optiunea de format. Selectati partitia dorita si dati un format la aceasta – (eu unul prima data o sterg, o creez din nou, si o formatez pentru a inlatura eventualii virusi care se instaleaza in MBR-ul hard disk-ului) si click pe Next urmand copierea fisierelor de sistem de pe DVD pe Hard Disk. Asa cum am amintit la inceput pentru a va da seama care este partita pe care ati avut Windows Xp-ul sau orice alt sistem este memorarea dimensiunii partitie (deoarece de cele mai multe ori aceasta partitie este mai mica decat altele). Dupa ce sa finalizat copierea fisierelor de sistem va trebui sa introduceti un user name, eventual numele calculatorului in cazul in care aveti o retea de in casa sau cu vecinii si click pe Next. Setarea unei parole pentru userul creat mai sus este optionala deci click pe Next. Daca aveti licenta la indemana puteti sa o introduce-ti acum sau dupa ce se va instala Windows-ul complet si click pe Next. Aici va trebui sa setatu cum se vor face update-urile de preferat sa lasati asa cum este setat si click pe Next. Acum aveti posibilitatea setarii datei, timpului si regiunii din care face-ti parte, dar nu este neaparat nevoie pentru ca acest lucru il puteti face si mai tarziu direct in sistemul de operare. Click pe Next. In cazul in care aveti mai multe calculatoare in casa puteti sa alegeti varianta Home network, daca nu alegeti Work network sau Publick network – recomandat celor care au laptop si merg cu el in diferite locatii. Click pe Next. Daca a-ti selectat varianta Home network atunci veti fi intrebati ce fisiere vor fi facute publice pe retea. Click pe Next. Acesta a fost ultimul next pe care l-ati dat si Windows 7 este gata de folosire. In acest moment marea majoritate a driverelor au fost instalate si Automatic Updates isi va face treaba updatand sistemul de operare in cazul in care exista o conexiune la internet. Daca doriti sa incercati Windows 7 free pe perioada de 90 de zile, intrati aici. Daca intampinati probleme nu ezitati sa lasa-ti un mesaj mai jos.
- 1 reply
-
- 2
-

-
- Informatii : Paravanul de protecţie Windows a fost îmbunătățit faţă de versiunea existentă în Windows XP. Windows 7 permite acum acestei aplicaţii filtrarea atât a traficului la intrare cât şi a celui la ieşire, precum şi setarea de reguli şi excepţii în funcţie de reţeaua la care sunteţi conectat. Astăzi vom începe o serie de articole despre caracteristicile acestei aplicaţii. Pentru început vă vom arăta cum să accesaţi Paravanul de protecţie Windows, vom prezenta cele mai importante informaţii legate de modul de lucru al acestuia, dar şi cum să îl activaţi sau dezactivaţi. - Unde gasim parvanul de protectie : Pentru a deschide fereastra de configurări pentru Paravanul de protecţie Windows, avem la dispoziţie câteva opţiuni. Una dintre ele este să mergem la "Panou de control -> Sistem şi Securitate -> Paravan de protecţie Windows" . O altă cale este de folosi căsuţa de căutare din meniul Start, unde tastaţi "paravan" şi apoi daţi clic pe scurtătura Paravan de protecţie Windows. Când îl veţi deschide, veţi vedea o fereastră similară cu cea de mai jos: veţi vedea la ce tip de reţele sunteţi conectat şi dacă paravanul este pornit sau nu. În partea stângă găsim câteva legături către diferite ferestre ce ne permit configurarea câtorva caracteristici ale Paravanului de protecţie Windows. Le vom prezenta în amănunt în articolele viitoare. - Cum functioneaza paravanul de protectie : Paravanul de protecţie Windows dispune de un set de reguli predefinite ce sunt aplicate imediat ce acesta este activat. În mod implicit, acesta vă va permite multe lucruri: navigarea pe internet, utilizarea serviciilor de mesagerie instant, partajarea de fişiere, etc. Regulile sunt aplicate diferit, în funcţie de locatia de retea setată pentru conexiunea curentă la reţea. Unele dintre aplicaţiile pe care le instalaţi pe calculatorul dvs. (cum este uTorrent spre exemplu), vor adăuga automat o excepţie la Paravanul de protecţie Windows, astfel încât acestea să funcţioneze imediat ce le lansaţi. Totuşi, dacă nu adăugaţi o astfel de excepţie, Paravanul de protecţie Windows vă va întreba dacă le permiteţi accesul la internet. Va fi afişată o alertă de securitate similară cu cea de mai jos, în care veţi fi întrebat la ce tip de locaţii de reţea veţi permite accesul pentru respectiva aplicaţie. În mod implicit, Paravanul de protecţie Windows va selecta opţiunea relevantă pentru reţeaua pe care o utilizaţi curent. Totuşi, puteţi selecta amândouă opţiunile. Când aţi terminat, apăsaţi pe "Se permite accesul". Acum, aplicaţia va funcţiona. Dacă doriţi să modificaţi setările pe care le-aţi făcut sau vreţi să adăugaţi şi alte aplicaţii la lista de excepţii, o puteţi face şi mai târziu. Vom acoperi acest subiect într-un articol separat. Dacă nu aveţi drepturi de administrator, nu veţi avea posibilitatea să setaţi excepţii, iar programele care nu se încadrează în setul standard de reguli vor fi blocate automat. - Cum activam/dezactivam paravanul de protectie : Pentru a porni sau opri Paravanul de protecţie Windows, mergeţi la panoul de control al acestuia, după cum am arătat în prima secţiune a acestui articol. Apoi, daţi clic pe"Activare sau dezactivare Paravan de protecţie Windows". În mod implicit, Paravanul de protecţie Windows este activat pentru pentru toate tipurile de locaţii de reţea: domeniu, domiciliu sau birou şi public. Dacă doriţi să îl activaţi/dezactivaţi pentru una dintre aceste locaţii, bifaţi căsuţele respective "Activare paravan de protecţie Windows" şi apoi apăsaţi pe OK. Nota : Puteţi activa sau dezactiva Paravanul de protecţie Windows doar dacă sunteţi logat ca administrator. Aceste setări vor fi aplicate pentru toţi utilizatorii definiţi pe calculatorul dvs. Dacă alegeţi să dezactivaţi Paravanul de protecţie Windows, aveţi grijă ca dvs. şi ceilalţi utilizatori să dispuneţi de variante alternative de securitate instalate. - Autor : 7 Tutoriale
-
- 1
-

-
Uneori este necesar să aflați data instalării sistemului de operare, iar această informație poate fi aflată destul de ușor folosind cele două metode din acest articol. Prima metodă : folosind PowerShell (Windows 7, Windows 8.x) : Tastați Win (tasta Windows) + Run pentru a deschide dialogul Run Tastați powershell și apăsați Enter Introduceți comanda de mai jos în fereastra PowerShell, urmată de un Enter A doua metoda : folosind CMD (run as Administrator) : Deschideți File Explorer și schimbați într-un folder diferit de This Computer. Apoi accesați meniul File și deschideți Command Prompt ca admin În fereastra cmd tastați comanda : systeminfo | find "Original Install Date" Autor : Windows fara limite.
-
- 1
-

-
Din cate am vazut aici in topicul de tutoriale, toate metodele de a face un stick bootabil cu windows 7/8 se bazeaza pe softuri de emulare, care au conditia ca imaginea cu windows sa fie in format ISO. Va voi prezenta o metoda de a face un stick bootabil cu windows 7/8 fara a necesita softuri de emulare, iar imaginea poate sa fie orice format, dar bazat pe comenzi dos. Tutorialul il voi prezenta la un nivel de cunostinte mai avansat. "Scule" necesare: - PC/laptop cu minim windows 7, de preferat pe 64 de biti (asta in cazul in care windowsul pe care vreti sa il scrieti pe stick e x64), - Un dvd sau o imagine cu windows 7/8, - In cazul in care folositi o imagine o sa va trebuiasca un program de montat imagini, de preferinta daemon tools, - Un stick de cel putin 4GB. Procedeu: - Introduceti dvd-ul in dvd-rom, sau daca aveti imagine, montati-o in unitatea optica virtuala, - Introduceti stick-ul in unu din porturile USB disponibile, ale unitatii de lucru, - Verificati literele atribuite celor 2 unitati de stocare, atat al unitatii optice fizice/virtuale cat si a stick-ului. 1. Pregatirea stick-ului: Aici voi expune niste comenzi care le voi scrie intre ghilimele, dar in mod normal voi scrieti comenzile fara acele ghilimele, eu le folosesc sa pot scoate in evidenta comenzile sa nu cumva sa omiteti una din ele. Sub fiecare linie de comanda voi explica ce face comanda respectiva si de ce se foloseste. Voi alege aleatoriu 2 litere pentru cele 2 unitati de stocare; voi alege E: ca fiind unitatea optica fizica/virtuala si G: fiind stickul. Deschideti o fereastra de command cu drepturi de administrator in care scrieri urmatoarea comanda: "diskpart" - prin aceasta comanda invocam o componenta a windowsului, un program sa zic, care se ocupa cu managementul unitatilor de stocare dintr-un PC. Odata scrisa comanda, putem sa zicem ca am intrat in program, toate comenzile ce vor urma sunt controlate de acest program. "list disk" - aceasta comanda ne afiseaza toate unitatile de stocare din pc, acestea fiind recunoscute ca disk si un numar dupa care urmat de capacitate. Aranjamentul incepe cu disk 0, ordinea incepand cu hardurile si finalizand cu stick-urile sau memcarduri. Ca sa putem indetifica stickul ne uitam la capacitate, si ca exemplu eu voi lua disk 1. "select disk 1" - cu aceasta comanda selectam stick-ul. Atentie, in functie de cate hdd-uri aveti in pc nr stickului poate diferi, la voi poate sa fie disk 2 sau disk 3, eu am scris comanda ca si cum as avea un singur hdd. Repet: disk-ul il identificati dupa capacitate. "clean" - aceasta comanda sterge toate partitiile existente pe stick. Atentie, nu il formateaza ci il reintregeste. "create partition primary" - cu aceasta comanda cream o partitie primara din toata capacitatea stickului. "list partition" "select partition 1" - prima comanda listeaza partitiile existente pe stick, in cazul nostru doar una care e recunoscuta ca "partition 1" - a doua comanda selecteaza partitia creata cu ajutorul comenzii de mai sus. "active" - aceasta comanda face partitia creata si selectata, activa. "format fs=ntfs quick" - cu aceasta comanda for[CENSORED]m partitia in sistemul ntfs la modul rapid. fs = file system. "assign" - aceasta comanda inlocuieste scoaterea si introducerea din nou a stickului in portul USB. 2. Scrierea partii de boot a stick-ului: Inchidem fereastra de command deschisa la punctul 1. si deschidem o alta fereastra de command tot cu drepturi de administrator. Aici ne vom folosi de 2 parametri folositi in ms-dos si command, pentru a iesi dintr-un folder sau a intra intr-un folder, acesti parametri sunt "cd" = intra in folder si "cd.." = iese din folder, "cd" insemnand defapt change directory. In mod normal o fereastra de command se deschide in folderul C:\Users\NumeUser> , noi trebuie defapt sa ajungem in folderul denumit "boot" aflat pe dvd-ul cu wind sau imaginea montata. Cum facem asta? Folosindu-ne de cei 2 parametri "cd". "cd.." "cd.." - prima comanda ne scoate din folderul cu numele utilizatorului - a doua comanda ne scoate din folderul "Users" si ne lasa pe partitia C: "E:" - aceasta comanda ne baga pe dvd-ul sau imaginea montata cu windows. Litera respectiva dupa cum am precizat mai sus la mine reprezinta dvd-rom-ul sau unitatea optica virtuala, in cazul vostru poate fi alta litera. "cd boot" - aceasta comanda ne baga in folderul "boot" aflat pe dvd-ul fizic/virtual. "bootsect /nt60 g:" - aceasta comanda copie defapt partea de boot a dvd-ului pe stick, in comanda respectiva "g:" este litera atribuita stickului in cazul meu, in cazul vostru poate diferi, asta insemnand ca in comanda sa inlocuiti litera "g" cu litera specifica stick-ului in cazul vostru. Inchidem fereastra de command, acu putem sa zicem ca stick-ul e bootabil si tot ce ne ramane de facut e sa intram pe dvd-ul fizic/virtual unde avem windowsul, selectam tot ce gasim acolo si copiem pe stick. Pentru cei care nu au prins ms-dos si nu cunosc logica comenzilor li se vor parea metoda asta o metoda foarte dificila si imposibil de inteles, dar am precizat mai sus ca voi explica intr-un mod avansat al cunostintelor, pentru cei experimentati si care au prins istoria IT li se vor parea o metoda simpla care nu are anumite limite si nu sunt constransi de anumite softuri. Sursa/Autor: Tutorial propriu.
-
Poate multi dintre voi s-au intrebat ce este un keylogger,cu ce ne afecteaza si cum ne putem proteja de ei. Partea I: Ce este un keylogger ? Un keylogger este un program care monitorizeaza activitatea noastra. El poate inregistra tastele apasate,paginile deschise,inregistra desktopul,aplicatiile pe care le folosim,microfonul,webcam,etc. Este de obicei de tip .exe dar uneori este mascat in fotografii,programe care par inofensive,jocuri,redirecte counter strike(),etc. Toate informatiile adunate sunt trimise catre o adresa de mail,ftp,web server,etc setat de cel care a introdus keyloggerul in calculator. Ceea ce il face greu de detectat este faptul ca se ascunde in sistemul de operare,nu ii vedem folderele,activitatea,uneori nu apare nici in task manager. Este posibil sa ii confere atacatorului control deplin asupra pc-ului. Partea a II-a : Keylogger legal sau ilegal. Exista tipuri de keylogger legale si ilegale. Cele legale sunt instalate de parinti pentru a vedea ce scriu copii lor,ca un parental control. Cele ilegale sunt instalate de persoane rau intentionate sau care vor sa faca glume/sa afle informatii despre utilizatorul pc-ului. Ele sunt instalate fara acordul vostru,ascunse in sistem si uneori excluse din protectia antivirusului. Partea a III-a : Primele semne ale unui keylogger. Printre primele semne ale prezentei unui keylogger se pot afla: -scaderea performantelor pc-ului. -disparitia brusca a fisierelor/spatiului din pc -aparitia unor programe suspecte/aplicatii/documente text/etc sau a unor toolbaruri in browser.* -comportament ciudat al pc-ului:deschiderea brusca de pagini web,a programelor,etc Aceste semne pot trece neobservate pe langa un utilizator incepator care nu va da mare importanta. *Unele programe isi instaleaza toolbaruri in mod automat,deci nu trebuie sa intelegem ca daca avem un toolbar avem si un keylogger. Partea a IV-a : Depistarea si eliminarea keyloggerului Prima data ar trebui sa ne gadim ce am instalat recent sau ce am facut precedent inceperii simptomelor de mai sus sau a oricarui lucru suspicios. Urmati pasii de mai jos: 1.Deschidem task manager Control+Alt+Delete. In windows xp se va deschide automat,iar in windows 7 alegem task manager din lista. 2.Mergem la tabul procese. 3.Afisare procese de la toti utilizatorii. 4.Ne uitam dupa procese suspecte cu nume ciudate sau pe care nu le-ati mai vazut. Daca ceva vi se pare suspect il cautati pe google si veti vedea ce este. In cazul in care acela este keyloggerul dati click dreapta pe el->inchide arbore procese. Daca nu va da voie avem un keylogger destul de performant. Desigur se pot ascunde cu usurinta de task manager,aceasta este doar o mica verificare,mai mult irelevanta. Daca avem un soft antivirus in pc ar trebuie sa detecteze keyloggerul. Dar daca a fost exclus din protectia antivirusului ? Ar fi cazul sa verificam. Deschideti antivirusul si mergeti la file excluderi. Vedeti daca este vreun program suspect exclus de la scanare sau pe care voi nu l-ati adaugat. Daca da stergeti-l de acolo si dati o scanare full. S-ar putea sa rezolva asa. Verificati daca modulele de protectie ale antivirusului sunt pornite(scanare,protectie real time,firewall,etc) Si totusi,acolo poate sa nu fie nimic. Ce facem ? Intram in safe mode** si descarcam MalwareBytes Anti Malware si dam o scanare full. Este posibil sa nu ne lase sa instalam programul,in acel caz il redenumim ceva in genul acesta "gkgdsofkjfglkdhf". Dupa scanare stergem tot ce a gasit si dam un restart la pc. Vedem daca problema pare rezolvata. Daca nu a gasit nimic e posibil sa avem un keylogger tare incapatanat. Instalati Zemana anti logger: http://www.zemana.co...-free/overview/ Porniti programul si folositi in mod normal pc-ul. Daca avem un keylogger activ care incearca sa captureze ce scrieti/desktopul,etc acel program il va bloca si ne va anunta. Atunci vom stii clar ca avem un keylogger si puteam sa il stergem. Daca dupa toate acestea nu se rezolva singura solutie este reinstalarea sistemului de operare cu for[CENSORED]rea tuturor partitiilor. Nu pastrati nimic din vechiul pc,se posibil sa pastrati si keyloggerul. Daca ati folosit stikuri/cd-uri cat ati avut pc-ul infectat e recomandat sa nu le mai folositi. Daca totusi este neaparata nevoie de ele le puteti devirusa folosind un pc vechi cu un soft antivirus. Partea a V-a: Cum ne protejam de keyloggeri Nu instalam/descarcam aplicati/programe din susrse necunoscute,linkuri primite pe mess,oferte care par prea frumoase ca sa fie adevarate,hackuri de spart parole de mess,hackuri de flood,etc. Folosim un progrma antivirus eficient.Un anti-malware. Aveti linkul mai sus pentru malwarebytes care este cel mai bun. Un firewall performant setat cum trebuie,de obicei va bloca transferul de informatii pe care il incearca keyloggerul. Daca sunteti mai suspiciosi puteti folosi zemnana anti logger dar este trial doar 15 zile,insa puteti cumpara o licenta. Pentru tranzactii online,cumparaturi sau orice altceva folositi un secure borwser cum ofera bitdefender sau kaspersky. In cazul in care nu aveti bani pentru o licenta folositi tastatura virtuala pentru a scrie parole,etc. Va va feri de keyloggeri care inregistreaza apasarile de taste dar nu si de cei care inregistreaza desktopul. Cam asta a fost,va astept cu intrebari/nelamuriri.
-
- 1
-

-
In acest tutorial va voi invata sa puneti tastatura in limba romana 1.Ducetiva la Start si intrati in Control Panel. 2.Daca aveti Control Panel-ul pe Classic View dati pe Regional and Language Options. Daca-l aveti pe Category View va duceti la Date, Time, Language, and Regional Options si de acolo dati la Language Options. 3.Din aceasta fereastra , din tabul de sus Languages si dati la Details… 4.Acolo dati pe butonul Add si adaugati limba romana. Dupa ce puneti limba romana de pe tastele ( [ ] ; ‘ , . ) veti scrie cu diacritice. 5.Enjoy
-
- 1
-

-
Multi dintre voi banuiesc ca ati patit sa va luati virusi pe stick cand ati mers la prieteni sa le dati diferite date. Demult, cand au inceput sa apara memory stickurile, erau prevazute cu un buton "lock" care facea stickul read only. In timp cand capacitatea de stocare la stickuri s-a marit si viteza de transfer la fel, producatorii au renuntat la acel buton de blocare, in ziua de azi daca gasim undeva un stick cu acel buton, ori are capacitate mica de stocare ori e extrem de scump doar din pricina acelui buton. In urma multor experimente si teste am reusit sa pot face un stick protejat cu ajutorul unui soft care se gaseste la liber pe net si se numeste "USB Storage Protector 1.1". Acest soft formateaza si blocheaza stickul, generand un folder pe stick care se numeste "Public" in care puteti baga diferite date, acest folder este singurul in care se poate scrie/sterge informatii de pe alte pc-uri, in rest orice modificare vrei sa faceti la stick se poate face numai de pe pc-ul de pe care rulati programul si blocati stickul. Mai pe scurt, datele de pe stick se pot modifica numai de pe calculatorul sau laptopul de pe care blocati stickul, pe alte pc-uri, singurul folder care se poate modifica este acel folder generat de program si denumit "Public". Sper ca v-am fost de ajutor, daca aveti nelamuriri nu ezitati sa intrebati! Sursa/Autor: Tutorial propriu
-
Dupa cum bine ati vazut , s-a adaugat pe forum pluginul STEAM Live Information , exclusiv pentru utilizatorii de steam . Anuntul facut de administratia CS16 : Link Tutorialul video pentru setarea profilului :
-
In luna aprilie 2014 Microsoft nu va mai suporta oficial cel mai de succes sistem de operare al sau, Windows XP. Acesta nu va mai primi update-uri, indiferent de cat de grava ar fi problema descoperita. Dar asta se pare ca nu-i sperie pe utilizatori, care nu s-au prea ingramadit sa faca update. Mai ales ca PC-ul lor vechi, cu WinXP, face tot ce au ei nevoie. Asa ca Microsoft, in incercarea de a-i determina pe acestia sa faca pasul spre prezent, ofera reduceri la PC-urile vandute prin intermediul magazinelor propri. Sau mai bine zis, un fel de buy back. Adica daca isi aduc vechiul PC cu Windows XP, si achizitioneaza unul nou cu Windows 8.1, clientii pot beneficia de o reducere de 100 $. Si avand in vedere ca sistemele cu Windows 8.1 pleaca de la 600 $, promotia este semnificativa (16%). Pe de alta parte vechiul PC cu WinXP merge inca destul de bine, si nu mai are nevoie de alti bani…
-
uTorrent, po[CENSORED]rul client pentru reţeaua BitTorrent, a trecut la o nouă versiune. uTorrent 3.4 schimbă în mod radical algoritmul folosit pentru alegerea surselor de download, crescând astfel vitezele de transfer şi rezistenţa împotriva atacurilor DDoS. Apreciat pentru interfaţa minimalistă şi consumul modest de resurse, uTorrent a evoluat într-unul dintre cei mai rapizi clienţi BitTorrent, apreciaţi pentru stabilitate şi pachetul de funcţii oferite. Ajuns la versiunea 3.4, uTorrent introduce o nouă metodă pentru conectarea utilizatorilor care împart acelaşi fişier, optimizată pentru eliminarea mai eficientă a conexiunilor lente şi sursele false de download, care nu contribuie cu date utile la torrent-ul activ şi împiedică schimbul eficient de date între ceilalţi utilizatori. În schimb, sunt preferate sursele de download aflate cât mai aproape de reţeaua utilizatorului, predispuse la atingerea unor viteze de transfer crescute. Dacă până acum algoritmul responsabil cu alegerea surselor de download funcţiona pe principul primului venit, începând cu uTorrend 3.4 sursele de download sunt tratate prioritar, fiind acceptate conexiuni noi chiar şi după ce numărul maxim de slot-uri pentru download a fost atins. În schimb, la conectarea unei surse ce a primit prioritate mai mare (este mai aproape de reţeaua utilizatorului, viteză de download mai mare) va fi îndepărtată automat sursa cu prioritatea cea mai mică. Procesul este repetat ori de câte ori este necesar, menţinând astfel viteza de download la un nivel corespunzător. Download: http://www.go4it.ro/...orrent-9812752/ Sursa: link
-
Nu este deloc dificil să găseşti un antivirus gratuit şi bun. Oferta este bogată iar funcţiile oferite de un antivirus gratuit acoperă stricutul necesar oricărui utilizator. Un calculator fără antivirus este ca o invitaţie pentru tot felul de aplicaţii periculoase. În plus, dacă nu ai un antivirus bun, acest lucru te afectează atât pe tine, cât şi pe cei cu care intri în contact prin intermediul reţelei locale sau Internetului. Dacă nu eşti dispus să plăteşti o anumită sumă de bani pentru un nivel de protecţie avansat, atunci poţi alege din lista de mai jos un antivirus gratuit bun. Ea a fost compusă în urma consultării mai multor topuri realizate de companii ce testează eficienţa antiviruşilor. Un antivirus gratuit bun oferă în principiu o protecţie de bază eficientă pentru utilizatorii obişnuiţi. Îi lipsesc însă facilităţile avansate oferite de dezvoltatori pentru versiunile contra cost. S-ar putea să nu aveţi la dispoziţie modalităţi de programare a scanărilor, funcţii de control parental sau un firewall personalizabil. Recomandările de mai jos sunt valabile pentru Windows 7, acesta fiind cel mai po[CENSORED]r sistem de operare de pe piaţă. Antiviruşii gratuiţi de mai jos au fost testaţi în ultimele luni ale anului 2013 şi au obţinut performanţe foarte bune. Avast Free Antivirus: Pentru cei ce doresc un antivirus gratuit uşor de utilizat, Avast Free reprezintă o soluţie foarte atractivă. Cu o rată de protecţie de 98.7% în utlimele teste, el oferă protecţie împotriva viruşilor şi a programelor de tip malware, spyware şi rootkit. Poate că nu este cel mai rapid şi mai performant antivirus de pe piaţă, însă pentru cei ce doresc o protecţie constantă, fără bătăi de cap, el este o alegere potrivită. Cele două versiuni contra cost ale lui Avast Antivirus vin cu o serie întreagă de facilităţi în plus. Avast Free Antivirus poate fi descărcat de aici. Panda Cloud Antivirus Free: Acesta este un antivirus gratuit bazat pe un serviciu de tip cloud. Fişierele sau părţi din ele sunt trimise către un server pentru a fi scanate. Acest fapt vine atât cu avantaje, cât şi cu dezavantaje pentru utilizator. În primul rând, antivirusul gratuit are o rată foarte bună de protecţie, de aproximativ 99,8% conform unul test recent realizat de AV Comparatives. Interfaţa este simplă şi uşor de folosit, iar performanţele sunt destul de bune. Din păcate, o scanare completă s-ar putea să dureze destul de mult, iar conexiunea la Internet este foarte importantă. El poate fi descărcat de aici. BitDefender Antivirus Free Edition: Având motorul de scanare şi definiţiile uneia dintre cele mai apreciate aplicaţii antivirus de pe piaţă, BitDefender Antivirus Free Edition este o soluţie cât se poate de simplă. Nici măcar nu putem vorbi despre o interfaţă în adevăratul sens al cuvântului. Aplicaţia vine cu o fereastră mică de interacţiune, ce poate fi accesată la nevoie. Am spus la nevoie deoarece acest antivirus gratuit poate fi lăsat pur şi simplu să lucreze în fundal, fără a da bătăi de cap. El va funcţiona foarte bine şi pe calculatoare mai lente. Cei interesaţi pot să descarce noua versiune de aici. AVG AntiVirus Free: Această aplicaţie de tip antivirus este destul de cunoscută. Deşi nu a avut de-a lungul timpului cele mai bune performanţe la nivel de detecţie, ea rămâne totuşi o soluţie bună pentru utilizatorul obişnuit. Pe lângă protecţia pentru viruşi, aplicaţii spyware şi malware, ea verifică link-urile accesate şi poate fi folosită pentru ştergerea sigură a fişierelor. Interfaţa este prietenoasă cu utilizatorii, iar PC-urile mai vechi nu vor fi afectate din punct de vedere al performanţei. Cei ce doresc să descarce acest antivirus gratuit pot accesa această pagină. Microsoft Security Essentials: Antivirusul gratuit oferit de Microsoft a avut de-a lungul timpului performanţe variate. În urmă cu ceva timp el era un antivirus suficient de bun pentru utilizatorii fără pretenţii. Din păcate, în ultima jumătate de an el nu s-a mai ridicat la nivelul aşteptărilor. Ne este greu să-l recomandăm utilizatorilor fără experienţă, ce pot accesa fişiere sau instala aplicaţii din surse nesigure. Acest antivirus gratuit poate fi instalat ca un update al sistemului de operare Windows 7. Concluzie: Dacă nu vreţi să plătiţi pentru un antivirus cu multe funcţii şi facilităţi, puteţi găsi un antivirus gratuit bun în lista de mai sus. Dacă aţi mai folosit un antivirus similar în trecut, veţi fi destul de familiari cu interfaţa aplicaţiei. Chiar şi atunci când folosiţi un antivirus gratuit bun vă recomandăm să fiţi atenţi la sursele fişierelor şi aplicaţiilor. De asemenea, evitaţi accesarea paginilor web cu conţinut dubios. Sursa: go4it.ro
-
Noua versiune a sistemului de operare ar urma sa se lanseze oficial in primavara anului viitor. Un asa-numit "tech preview" al urmatorului Windows, nume de code Threshold (trad. "prag, limita") va fi prezentat luna viitoare, potrivit unor surse care doresc sa ramana anonime, citate de gsmarena. Numele viitoarei versiuni va fi, aproape sigur, Windows 9, iar lansarea e progra[CENSORED] pentru primavara anului viitor. Despre Windows 9 s-a tot vorbit in ultimul timp. S-ar parea ca sistemul de operare se intoarce putin in timp si elimina nemultumirile utilizatorilor de Windows 8. Cu alte cuvinte, va fi mai simplu sa folositi noul sistem de operare cu mouse-ul si cu tastatura, fara sa aveti neaparat nevoie de un ecran touch. Bara de Charm-uri va disparea, iar meniul de Start se va intoarce total. Va avea chiar doua parti, una clasica de meniu Start de Windows 7, si o alta cu dale, in stilul Windows 8. S-ar putea, de asemenea, sa o vedem la Windows 9 si pe asistenta virtuala Cortana pe Windows Phone. Acest "tech preview" de Windows 9 ar putea aparea la sfarsitul lui septembrie sau la inceputul lui octombrie. Cei care vor instala softul vor putea apoi primi update-uri din luna in luna. Sursa: Yoda
-
Tianhe-2, un calculator creat de chinezii de la Universitatea Nationala de Tehnologie de Aparare, este cel mai avansat supercomputer din lume. Linux este sistemul de operare ales de supercomputerele lumii. "Singurul lucru care ar putea fi surprinzator la faptul ca Linux e in frunte, ar fi daca vreun alt sistem de operare s-ar apropia cat de cat de performantele lui", a declarat un reprezentant Red Hat. In topul celor mai tari 500 de supercomputere dat publicitatii zilele acestea, Linux este de departe cel mai folosit. Se regaseste pe 485 din cele 500 cele mai avansate calculatoare, cu alte cuvinte 97% din cele mai rapide calculatoare din lume folosesc Linux. Dintre celelalte calculatoare, 13 ruleaza Unix. Exista si doua cu Windows, cel mai bine clasat dintre acestea fiind pe locul 294, scrie zdnet. Cel mai rapid calculator din lume este Tianhe-2, dezvoltat de Universitatea Nationala de Tehnologie de Aparare din China. El ar avea o performanta de 33,84 de petaflopi/s, adica este capabil sa efectueze mii de milioane de operatii pe secunda. Supercalculatoarele sunt folosite pentru proiecte care necesita procesare paralela, precum modelarea genomului uman, prognoze meteo sau studii privind explorarile de gaze naturale si de petrol. Exista insa tot mai multe companii interesate de modul in care pot folosi supercomputerele petnru a-si imbunatati rezultatele. Linux pe calculatoarele obisnuite In cazul calculatoarelor obisnuite, folosite de firme si de utilizatorii casnici, Linux nu este un sistem de operare atat de po[CENSORED]r. Windows ramane activ pe 90% din calculatoare in mai 2014, potrivit datelor netmarketshare.com. Sursa: Yoda
-
Pentru a arăta lumii întregi că GT86 merită titlul de Rege al driftului, pilotul german Harald Muller, s-a învârtit încontinuu timp de 2 ore şi 25 de minute, parcurgând o distanţă de 144,1 kilometri. Distanţa parcursă de Müller este cu peste 60 de kilometri mai mare decât cea parcursă în recordul mondial anterior, 82,5 km cu un BMW M5 de Johan Schwartz. Mai jos aveti cateva minute din demonstratia lui Muller:
-
- 1
-

-
"Hot Rod-urile" sunt masinile dotate cu motoare mari, modificate pentru viteza. De multe ori se renunta la orice este "in plus" pastrandu-se doar elementele de baza, pentru a fi cat mai usoare, dinamice. As vrea parerea vostra in legatura cu acest tip de masini. (Model de postare): Parere personala: Ai prefera o masina normala sau un hot-rod? De ce?: Altele:
-
- 1
-

-
Cateva vizite la depozitul de fier vechi au ajutat la fabricarea diferitelor scule, ale caror scop a fost sa ajute la fabricarea masinii. Viitoarea masina va fi deci impinsa de un motor 1.8 Turbo de 169 cp. De la Nissan s-a mai pastrat cutia de viteze si pedalierul. Cutiei de Nissan, i-a fost cuplata prin cardan o cutie de transfer, ca doar vorbim de tractiune integrala. Aceasta este una de Suzuki Samurai, cu raport 4,16 LOW si 1,91 HIGH. Tot prin cardane, de la cutia de transfer, puterea e transmisa la cele doua punti rigide. Pentru o garda la sol semnificativa, mecanicii au apelat la amortizoare FOX, de 16 toli. In plus, sistemul de directie este unul complex - hidraulic, cu pompa distribuitor Danfoss, pompa servo de Mercedes si un cilindru hidraulic cu actionare la ambele capete. Jantele sunt dotate cu beadlock, home made, si anvelope cu profil Simex, de 37 inci. Si, pentru orice eventualitate, un troliu Mile Marker 9500 este acolo, cu placa aferenta. Ce parere aveti de aceasta masina ?! Nu exista un model de postare !
-
- 1
-

-
Asa arata interiorul trenului de lux ce va avea curand oprire in Romania. Biletul va costa între 10.000 şi 23.000 de euro pentru o călătorie, care va dura două săptămâni, dar compania promite pasagerilor un serviciu de cinci stele, cu băuturi alcoolizate gratuite, "mai puţin în Iran, unde se vor putea comanda băuturi proaspete şi bere fără alcool". Acesta este traseul de urmat al trenului de lux: Asa arata la exterior: Ce parere aveti?Merita banii? Va rog sa va argumentati cat mai bine parerea despre aceasta stire,si despre raportul pret-calitate.
-
- 1
-

-
Majoritatea oamenilor din jurul meu (si al vostru, cred) au un smartphone. O mare parte din ei nu-l folosesc pentru ceea ce e facut, insa nu ei fac subiectul acestui articol. Daca ai un smartphone pe care-l folosesti pentru ceea ce e facut si vrei sa-l controlezi mai usor (sa cotrobai prin contacte, mesaje, fisiere) atunci AirDroid s-ar putea sa-ti placa. Este o aplicatie Android care iti permite controlarea telefonului/tabletei dintr-un browser. Poti sa adaugi fisiere, sa cauti prin contacte, prin mesaje, sa dai mesaje, sa instalezi/dezinstalezi aplicatii, sa asculti muzica de pe device, cam tot ce vrei. Poti sa faci chiar si streaming folosind camera de pe telefon. Il gasiti in Google Play si da, nu e o aplicatie pentru paranoicii care cred ca asa pot fi urmariti. Insa pentru ei avem o veste [CENSORED]: oricum sunteti urmariti.
-
Programatorii, graficienii si alti freelanceri din tara noastra lucreaza pentru SUA, Australia, Anglia si Canada. Romanii au castigat 16,4 milioane de dolari lucrand pe Elance.com, cea mai mare platforma de munca online din lume. Programatorii, designerii si ceilalti freelanceri care si-au facut cont obtin un salariu mediu de 15 dolari/ora. Tara noastra depaseste Rusia, China, Germania sau Australia, in topul castigurilor realizate de freelanceri. Ne aflam pe 3 la nivel european, dupa Ucraina (cu 38,21 milioane de dolari) si Marea Britanie (18,11 milioane de dolari). Liderii acestui clasament sunt S.U.A. (cu 166,28 milioane de dolari), India (165,09 milioane de dolari) si Pakistan (39,89 milioane de dolari). Romanii s-au impus pe piata de IT & programare si graphic design & multimedia, unde au castigat 12,6 milioane dolari si, respectiv 2,8 milioane dolari, in perioada 2007-2012. In aceste domenii, freelancerii romani au incasat, in medie, 15 dolari/ora. Cel mai bine platite proiecte au fost in domeniul finantelor si management si in domeniul juridic, unde romanii au fost platiti, in medie, cu 18 dolari/ora si, respectiv, cu 20 dolari/ora. Quote Sursa : yoda
-
La doar 6 luni de la aparitie, Microsoft anunta cifre record de vanzare a noului sistem de operare, cifre similare cu cele inregistrare de Windows 7 in 2009. Numarul de licente vandute nu este intotdeauna egal cu numarul de calculatoare care le-ar folosi, si asta din cauza faptului ca Windows 8 admite un downgrade la Windows 7 daca utilizatorul nu este multumit. Se pare ca tocmai aceasta ar fi cauza grabirii lansarii noului sistem de operare Windows Blue. Microsoft a anuntat ca sistemul W8 s-a vandut in peste 100 de milioane de exemplare fara a preciza cate dintre acestea au ajuns pe calculoare, tablete sau telefoane. Tacerea companiei este suspecta avand in vedere ca se poate afla cate sunt in folosinta si pe ce dispozitive pentru ca activarea sistemului se face la prima utilizare a internetului. Cifrele bune demonstreaza, insa, numarul din ce in ce mai mic de calculatoare vandute. Astfel, in ultimele sase luni s-au vandut 161.5 milioane de calculatoare (de aici se exclud cele fabricate de Apple), mai putine in comparatie cu aceeasi perioada de timp dintre 2011 si 2012 (174,3 milioane)
-
ana nu demult, toti utilizatorii sistemului de operare Android erau nevoiti sa instaleze diverse aplicatii cu care isi pot gasi telefonul in caz de necaz. Spre deosebire de cei de la Apple, gigantul Google nu a oferit niciodata un serviciu asemanator „Find my Android”, de care posesorii de iGadget-uri sau Blackberry se bucurau incat din anul 2010. Asta, pana in aceasta luna, cand Google a luat o masura cu adevarat revolutionara pentru device-urile care folosesc Androidul.Noul serviciu pe care Google l-a lansat va permite localizarea dispozitivului, stergerea datelor sau controlul la distanta. Android Device Mangager este compus din doua componente: serviciul care se instaleaza pe dispozitivul pe care ruleaza sistemul de operare de la Google si o a doua parte, un control panel pe un site web de pe care iti poti gasi gadgetul sau de pe care telefonul poate primi comenzi. Este util si pentru cei cu memoria mai scurta care, din obisnuinta, lasa telefonul pe silentios si nu-l mai gasesc. O parte pozitiva a acestei aplicatii este faptul ca este disponibila pentru orice versiune de la Android 2.2 in sus. Momentan, este pregatita pagina web, care e pusa in functiune de ceva vreme aici. Totusi, mai exista cateva metode pentru a-ti gasi telefonul pierdut pe care le vom prezenta intr-un articol viitor.
-
Astazi , 18 septembrie utilizatorii browserului de internet Mozilla Firefoux au primit un mesaj , care anunta trecerea la versiunea 24.0 . Noutatile aduse la aceasta versiune sunt : -Consola de erori inlocuita , pentru facilitarea procesului debugg -Imbunatari vizuale considerabile Pe langa acestea , pentru Android , s-a adaugat posibilitatea de sharing prin NFC , cat si compatibilitatea cu WebRTC