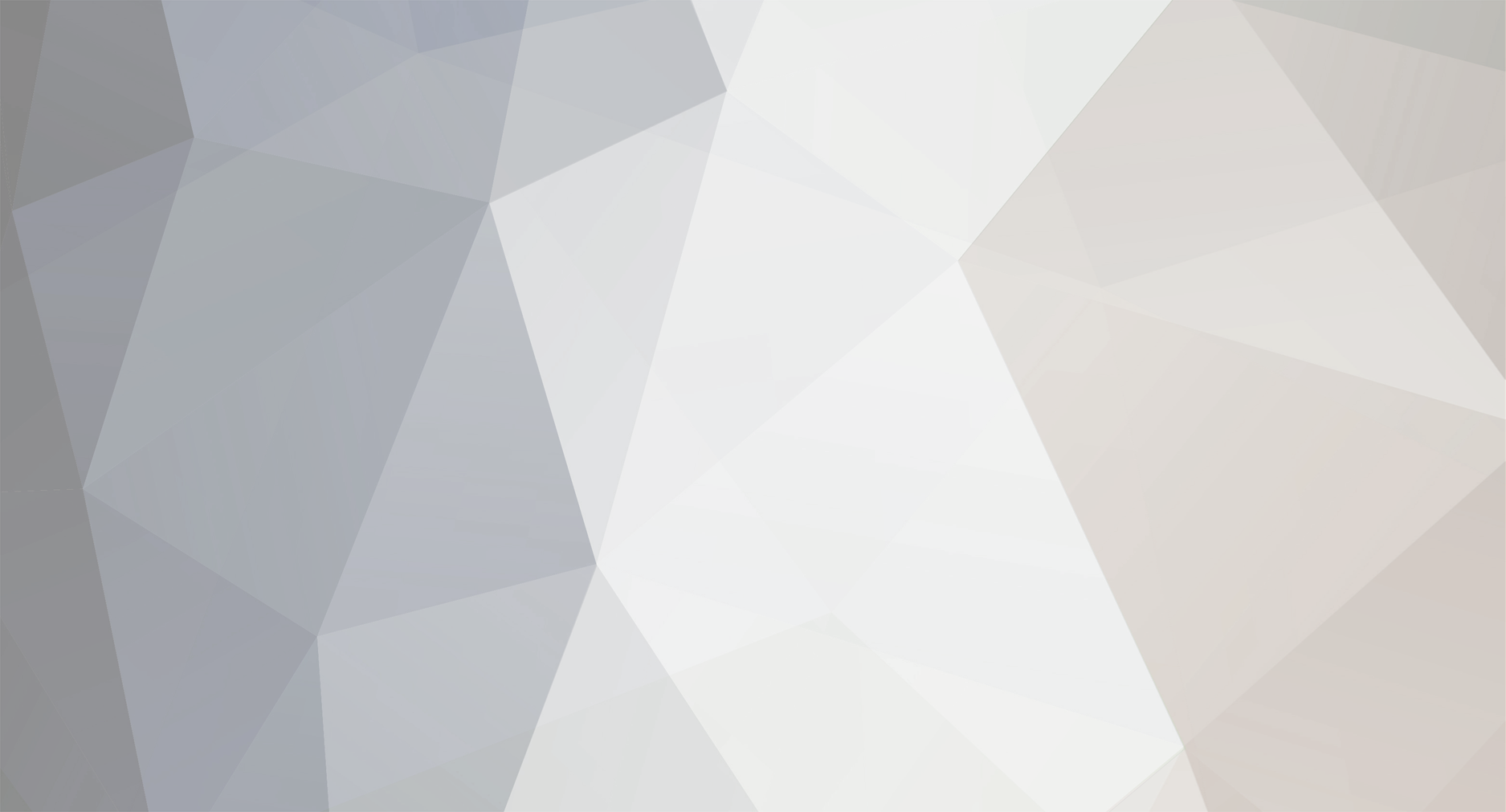-
Posts
464 -
Joined
-
Last visited
Everything posted by Andreea
-
Salut, am găsit o nouă metodă de a te loga pe un cont de la windows fără a şti sau schimba parola. Informaţii: Cum funcţionează? Instalezi pe stick programul, apoi când vrei să intrii fară parola bagi stickul în calculator(calculatorul trebuie să fie oprit) şi porneşti calculatorul. La boot USBul îşi va face treaba şi apoi când ajungi la screenul de logon(acolo unde trebuie să introduci parola) apeşi doar tasta enter şi te loghezi. Atenţie! După ce ai făcut asta şi te-ai logat pe calculator, la următorul restart parola va rămâne cea iniţială. Mai pe scurt, parola se schimbă doar atunci când inainte ai bagat stickul altfel rămâne neschimbată. Cerinţe: 1.USB 2.Software: http://www.girlshare.ro/4373367.9 Tutorial: 1. Formatează stickul. Click dreapta pe stick -> Format. 2. Descarcă Programul http://www.girlshare.ro/4373367.9 şi dezarhivează arhiva pe desktop. 3. După ce ai dezarhivat intră în USB KON şi dublu click pe KonBootInstall. 4. Aici introdu litera corespunzătoare la stick. În cazul meu F. 5. Apasă Enter şi iesi din program. 6. Acum bagă stickul înăuntru şi dă restart la PC. USBul îşi va face treaba lui şi când vei ajunge la Screenul de Logon apeşi Enter fară să introduci parola. Done. Atenţie! După cum am mai zis, parola nu o să se schimbe rămâne aceaşi, doar pentru sesiunea în care ai băgat stickul va fi destul să apeşi enter să te loghezi. Altfel, fără stick, va trebui să introduci parola.(Perfect pentru cei care mama/tata/vecinu/prietena/sotia/copilu/cainele parolează calculatorul )
-
In acest tutorial este prezentat modul in care putem utiliza tastatura ca sa manevram cursorul de la mouse. Pentru a face acest lucru apasam Alt+Shift stanga+NumLock. Va aparea o fereastra si vom apasa OK in acea fereastra. In momentul acesta va aparea o iconita cu un maus alaturi de cele de langa ceas. Dam dublu click pe aceasta si ne asiguram ca este bifata casuta Use Mousekeys. Apasam pe butonul Settings si dam la maxim acceleratia si viteza cursorului. Pentru a manevra curorul folosim urmatoarele taste din partea dreapta a tataturii (categoria tastelor numerice). 4: directie stanga 6: directie dreapta 2: directie jos 8: directie sus 7: directie NV 9: directie NE 1: directie SV 3: directie SE 5: click /: seteaza pe click stanga -: seteaza pe click dreapta Pentru a da dublu click putem sa apasam de doua ori pe 5 sau combinatia /+ (slash si plus). Urmariti mereu iconita din bara de start pentru a vedea care din click-uri sunt activate (dreapta sau stanga). Daca doriti sa dezactivati MouseKeys apasati pe NumLock, iara daca doriti sa le reactivati apasati din nou. Pentru a iesi din program folosim aceeasi combinatie de taste cu care am pornit programul (Alt+LeftShift+NumLock).
-
In acest tutorial este prezentat modul prin care putem adauga mai multe teme in windows 7, pe langa cele adaugate automat la instalarea windows-ului. In momentul instalarii windows-ului ni se cere sa setam anumite optiuni cum ar fi limba, tara etc. Pe baza acestor optiuni se seteaza un anumit set de teme specifice informatiilor alese de noi. In afara de aceste teme, windows 7 mai are cateva ascunse. Pentru a activa aceste teme mergeti in C:\Windows\Globalization\MCT. Cel mai rapid inserati aceasta cale in casuta de cautare din bara de start. In acel director veti gasi cateva foldere, fiecare specific unei anumite regiuni (AU = Australia, CA = Canada etc). In fiecare din aceste foldere veti gasi la randul cate un folder cu numle Theme. Intrati in acesta si dati dublu click pe fisierul gasit inauntru. In acest moment tocmai s-a instalat tema respectiva. Pentru a schimba temele dati click dreapta pe desktop si apoi Personalize. Pentru a instala mai multe teme accesati pagina Teme windows 7 si alegeti ce teme doriti. Dupa descarcare lansati in executie fisierul respectiv si tema se va instala. Download: http://www.window7theme.com/
-
In acest tutorial este prezentat modul prin care putem crea o adresa de email din panoul de control al site-ului si cum o vom folosi. Pentru a crea o adresa de email, in primul rand trebuie sa ne autentificam in panoul de control. Cautam sectiunea Mail iar in aceasta accesam Email Accounts. In aceasta pagina veti gasi un formular de genul acesta: Cum creez o adresa de email in cPanel Dupa completarea si trimiterea formularului va aparea mai jos numele noii adrese create. In dreptul acesteia exista un buton "More". Apasam pe el si accesam "Access webmail". Introduceti datele de autentificare (adresa si parola) si alegeti un client webmail din cele prezentate. Nu este necesara intrarea in Cpanel de fiecare data cand vrem sa accesam Webmail. Acesta se poate accesa si la adresa "http://www.site-ul-tau.net/webmail/". Daca avem pe site scripturi php care trimit email-uri putem utiliza in acestea adresa creata anterior. Daca se doreste stergerea adresei de email creata, folosim butonul "delete" din dreptul acesteia in sectiunea "Email Accounts". Atentie insa, daca stergeti o adresa se vor pierde toate datele acesteia (mesaje trimise, primite etc).
-
In acest tutorial este prezentat modul in care putem adauga mai multe optiuni in meniul "Send to", meniu care apare atunci cand dam click dreapta pe un fisier si apoi selectam "Send to". Pentru a face acest lucru tastam in casuta de run a windows-ului urmatoarea locatie: %APPDATA%\Microsoft\Windows\SendTo Dupa cum observati in acest folder se afla optiunile ce apar in meniul "Send to". Pentru a sterge orice optiune doar dam click dreapta si apasam delete. Asta a fost simplu, insa ceea ce unii nu stiu este cum sa adaugam mai multe locatii catre care sa facem trimiterea fisierelor. Pentru acest lucru apasam click dreapta, alegem "New" si apoi "Shortcut". In acea casuta tastam locatia unde sa se trimita fisierul cand alegem aceasta optiune. De exemplu "D\muzica" (fara ghilimele). Apasam finish si gata. In felul acesta putem crea oricate locatii dorim. Nu creati tot felul de locatii nefolositoare, creati doar ce stiti ca aveti nevoie mai mult si stergetile pe cele nefolositoare.
-
In acest tutorial este prezentat modul in care putem schimba fontul iconitelor din windows. Pentru a face acest lucru dam click dreapta pe desktop si alegem "Proprietati". Mergem la tabul "Appearences" si dam click pe butonul "Advanced". In acest moment s-a deschis urmatoarea fereastra. Cum se schimba fontul iconitelor din windows Din meniul drop-down selectam optiunea "Icon". Acum modificam din partea dreapta ceea ce dorim (dimensiune font, dimensiune iconite, tipul fontului, inclinare etc).
-
rice calculator care are legătură la internet trebuie să aibă instalat măcar un antivirus, indicat ar fi un întreg pachet de securitate. Dar antivirușii produși de firmele consacrate nu sunt chiar ieftini, așa că există și varianta instalării unuia sau mai multor programe de securitate gratuite. Lista cu cele mai importante o găsiți mai jos: AVG Free – antivirus Avast Home Free – antivirus AntiVir PersonalEdition – antivirus BitDefender Free – antivirus ClamWin – antivirus CyberDifender - Internet Security Suite Ad-aware – anti-spyware Spybot: Search & Destroy – anti-spyware Windows Defender – anti-spyware SpywareBlaster - anti-spyware Spyware Terminator – anti-spyware Tootkit Reveaker - utilitar de detectare a ”rootkit” Winpooch - asigură protecția sistemului HiJack Free – asigură protecția sistemului HighJackThis – detectează și înlătură viruși de tip ”hijackers” Kerio Personal Firewall – firewall Sygate Personal Firewall - firewall ZoneAlarm - firewall AxCrypt – criptează fișiere Simple File Shredder – șterge fișierele în siguranță PuTTy - SSH client KeePass – password manager LockNote – password manager nPassword – password manager Microsoft Baseline Security Analyzer – identifică configurări de securitate greșite
-
Pentru fișierele arhivate cei mai mulți utilizatori folosesc Winrar. Putem descărca acest program în versiune trial, după ce perioada de evaluare va expira, vom putea folosi în continuare programul, dar de fiecare dată când vom folosi o funcție a sa va apărea o mică fereastră care ne va reaminti că perioada de evaluare a trecut și care ne va sfătui să cumpărăm licența pentru programul întreg. Această fereastră se poate închide iar programul va funcționa în regulă în continuare, dar de multe ori acea atenționare devine enervantă. Există totuși și alternative gratuite pentru Winrar, unele dintre cele mai po[CENSORED]re le puteți găsi în lista de mai jos: 7-Zip - program de arhivare IZArc - program de arhivare TugZIP - program de arhivare CabPack - program de arhivare Universal Extractor – extrage fișierele din orice tip de arhivă
-
În vacanță telefoanele mobile și tabletele devin cele mai utilizate dispozitive electronice, iar provocările și amenințările asociate acestora sunt diferite și necesită o abordare specială. Principalele probleme care pot apărea sunt furtul sau pierderea dispozitivelor sau descărcarea de aplicații ce conțin viruși, fură informații sensibile și direcționează utilizatorii către site-uri și documente compromise. O soluție de securitate eficientă este crucială, însă la fel de importante sunt și măsurile suplimentare. Iată o listă cu cele mai bune practici care vă țin datele protejate în vacanță. Fiți atenți ce aplicații descărcați și de unde Descărcați aplicații numai din magazinele oficiale ale operatorilor și producătorilor precum Google Play și Apple App Store. Soft-urile provenite de la distribuitorii neoficiali vă pot infecta telefonul sau tableta și pot trimite mai departe, unor terțe părți, informații private. În vacanță, în zone necunoscute, ați putea fi tentați să descărcați aplicații care să vă ajute să găsiți diferite locații precum restaurante, hoteluri sau muzee. Aveți însă încredere doar în cele care provin din surse autorizate. Pentru a evita descărcarea aplicațiilor nesigure din greșeală, verificați configurația terminalului accesând SETĂRI, SECURITATE și asigurându-vă că opțiunea SURSE NECUNOSCUTE este NEbifată. Accesați doar hot-spot-uri sigure Hotspot-urile wireless publice sunt vulnerabile interceptărilor de trafic și răspândirii virușilor, întrucât nu sunt protejate de parole și pot fi accesate de oricine. Imaginați-vă că cineva aflat în apropiere vă interceptează pachetele de date și vede tot ce faceți pe internet. Asigurați-vă că funcțiile Wi-Fi și Bluetooth sunt oprite atunci când nu le utilizați. Acestea vor consuma bateria și pot facilita accesul neautorizat la datele de pe dispozitivul mobil. Opriți serviciul de date mobile atunci când nu îl utilizați Serviciile de internet în roaming sunt foarte scumpe, iar o aplicație a unei rețele sociale care încearcă să se actualizeze la fiecare cinci minute va costa mai mult decât întregul plan de date achiziționat. Nu publicați pe platformele sociale detalii referitoare la locația în care vă aflați Dacă vă actualizați regulat conturile de social media și împărtășiți constant unde sunteți și ce faceți, configurați cu atenție accesul altora la informațiile din profilul dumneavoastră. Dacă acesta nu este accesibil exclusiv prietenilor, ați putea ajunge să divulgați informații ce pot fi utilizate de răufăcători, ca de exemplu să spuneți unor persoane complet străine că nu sunteți acasă. Ați fi de acord să puneți afișe mari prin tot orașul prin care să faceți public locul în care vă aflați? Fiți atenți la ofertele prea bune pentru a fi reale Dacă primiți dintr-o dată oferte incredibil de avantajoase cu hoteluri de lux la prețuri foarte mici, rezervări de apartamente sau oferte de reîncărcare a telefonului mobil, ignorați-le. Un click pe link-urile incluse în emailuri pot infecta telefonul sau tableta sau vă pot atrage să completetați formulare cu informații personale. Protejați-vă terminalul cu parole și opțiuni de criptare În cazul în care cineva vă fură sau vă găsește telefonul mobil, îngreunați-i acestuia accesul la informațiile stocate. Criptați datele cu ajutorul unui software dedicat sau – dacă dispozitivul o permite – cu ajutorul opțiunii de criptare disponibile în terminal. Folosiți programe anti-theft pentru a vă găsi telefonul, a-l bloca sau a șterge informațiile de pe el de la distanță. Tranzacțiile online folosind hotspot-uri nesecurizate sunt riscante Autentificarea în orice cont de bancă implică date sensibile. Tastarea datelor sensibile în timpul conexiunilor nesecurizate este riscantă, întrucât traficul poate fi urmărit de persoane neautorizate. Pentru tranzacții bancare sigure puteți folosi un laptop, iar dacă acesta rulează Windows, o soluție dedicată precum Safepay vă ajută să efectuați tranzacții bancare în siguranță. Alternativ puteți folosi o cartelă SIM locală pentru a utiliza pachetul de internet și pentru a efectua toate tranzacțiile sensibile prin 3G. Nu accesați linkurile sau documentele atașate în emailuri venite la întâmplare. La fel ca și pe computer, e-mailurile pot avea documente atașate care conțin viruși pentru terminale mobile, iar un click pe un astfel de link vă poate instala software periculos pe telefon. Instalați un program de protecție antivirus Instalarea unei soluții antivirus și a unei soluții de protecție a datelor personale este imperativă. Alegeți însă o sursă reputată și urmăriți furnizorii care oferă și soluții de securitate pentru PC pentru a evita soluțiile de securitate false. Mențineți software-ul actualizat Menținându-vă sistemul de operare și aplicațiile actualizate, vă asigurați că aveți cele mai recente versiuni de software pentru a face față celor mai recente amenințări. Pentru protecția terminalelor mobile cu Android, Bitdefender recomandă folosirea soluției complete de securitate Bitdefender Mobile Security.
-
Tehnologia wireless și multitudinea de dispozitive care necesită conexiuni la Internet au dus la creșterea exponențială a numărului de rețele informatice de locuință din România. Mai mult chiar, majoritatea furnizorilor de servicii Internet din țară oferă echipamente wireless în custodie pe perioada desfășurării contractului, ceea ce-i face pe utilizatorii obișniuți administratorii propriei rețele, indiferent dacă folosesc conexiunea pe mai multe dispozitive sau nu. Majoritatea incidentelor de securitate sunt cauzate de lipsa parolei pentru conectarea la rețeaua wireless sau folosirea unor algoritmi de securitate ineficienți, precum WEP. Dar securitatea rețelei locale nu se rezumă la protejarea accesului în rețea prin intermediul tehnologiei wireless. Un număr semnificativ de atacuri au loc de la distanță prin exploatarea unor vulnerabilități ale firmware-ului routerelor pentru rețele personale sau prin brute-forcing. Magazin online vânzări Calculatoare Second Hand Ethernet Schimbați imediat parola și numele de utilizator cu care se livrează routerul. Majoritatea routerelor sunt configurate să funcționeze imediat ce acestea sunt scoase din cutie și conectate la rețeaua de tensiune. Aceste echipamente vin cu un nume de utilizator și parolă implicite pentru fiecare brand în parte, deci oricine știe producătorul routerului poate încerca să se conecteze la interfața de gestionare de la distanță folosind datele de autentificare implicite oferite direct de producătorul routerului. Dezactivați imediat opțiunea de gestionare a routerului de la distanță. Majoritatea routerelor au o opțiune de gestionare de la distanță. E suficient ca un atacator să vă știe IP-ul public pentru a apela interfața de administrare de la distanță din browser. Dacă această opțiune e activată implicit, atacatorul va putea afla marca și modelul routerului și va ști ce tip de exploit să ruleze pentru a evita mecanismele de autentificare sau a modifica direct configurația routerului. Asigurați-vă că rulați ultima versiune de firmware. Spre deosebire de sistemele de operare, firmware-ul routerelor se actualizează foarte rar sau chiar deloc, ceea ce lasă anumite breșe de securitate deschise, chiar dacă acestea sunt cunoscute. Asigurați-vă că aveți ultima versiune de firmware de pe site-ul producătorului. În cazul în care producătorul nu mai oferă actualizări pentru modelul dumneavoastră, orientați-vă către un firmware produs de terți, precum OpenWRT sau DD-WRT. Verificați permanent jurnalele de accesare și setările routerului. Chiar și atunci când luați toate măsurile de precauție, este posibil ca securitatea routerului dumneavoastră să fie compromisă printr-o tehnică de exploatare necunoscută anterior, fie prin interfața WAN, fie prin exploatarea calculatorului dumneavoastră. Inspectați periodic setările routerului dumneavoastră, în mod special serverele DNS folosite de router. Un potential atac care reușește să modifice serverele DNS ar putea avea ca efect redirecționarea diverselor site-uri pe servere care găzduiesc pagini de phishing sau malware. Nu neglijați securitatea fizică a routerului Securitatea fizică a rețelei e la fel de importantă ca și securizarea software, în mod special atunci când routerul e amplasat într-un spațiu comun. Echipamentele de rețea destinate utilizatorilor casnici sau birourilor mici oferă acces total la rețea prin cablu. Este esential să vă asigurați că o persoană neautorizată nu poate introduce un echipament de rețea sau un calculator în router. Cel mai simplu mod de a rezolva acest lucru implică folosirea unei cutii pentru echipamente electronice prevăzute cu încuietoare sau amplasarea routerului într-un spațiu închis (debara sau dulap pentru echipamente).
-
În cea mai recentă tentativă de fraudă ce vizează utilizatorii de Google Chrome, criminalii informatici se folosesc de o escrocherie complexă, care implică instalarea unei extensii infectate de Chrome. Prin intermediul acesteia, cu doar două click-uri, hackerii pot obține în câteva zile, zeci de mii de like-uri pe Facebook, fără ca userii să observe acest lucru, potrivit specialiștilor Bitdefender, liderul pieței românești de soluții antivirus. Ulterior, aceste pagini sunt fie vândute diverșilor clienți, fie sunt folosite pentru a servi utilizatorilor viruși ascunși în conținutul postat. Povestea paginii cu mai mult de 40.000 de like-uri începe cu un link aparent inofensiv care direcționează utilizatorii către un site cu diverse filmulețe. 1 Pagina este localizată pe un domeniu internațional – xn--47aaeaba.com – care redirecționează utilizatorii către domeniul fast[removed]e.com (înregistrat ieri – 17.02.2013 – în Turcia). Această pagină îi cere victimei să instaleze o versiune specială a Flash Player pentru a putea vedea conținutul video. Victimele care vizitează această pagină folosind Google Chrome sunt direcționate apoi către pagina din Chrome Web Store de unde li se solicită să descarce extensia Business Flash Player!. Respectiva extensie de browser poate accesa cookie-urile din Facebook și poate da like paginilor în numele utilizatorului. Magazin online vânzări Calculatoare Second Hand 2 3 O scurtă cercetare în rețelele sociale scoate în evidență, de exemplu, folosirea aplicației Business Flash Player! pe pagina de companie Mehmet Özbilen, ce a adunat 40.319 like-uri de la crearea sa, pe 12 februarie, fără a avea niciun fel de conținut postat. 4 Acest tip de escrocherie este foarte rentabilă pentru creatori, care fie vând paginile comandate de diverse entități, fie le folosesc pentru a distribui viruși.
-
26 octombrie 2012, după cum poate știți, a fost lansat oficial noul sistem de operare al celor de la Microsoft și anume Windows 8. Nu vă voi povesti despre ce noutăți aduce acesta pentru că probabil deja știți însă vreau să vă semnalez faptul că odată cu lansarea, a apărut și versiunea Enterprise care poate fi folosită gratuit timp de 90 de zile. Dacă v-am trezit interesul, mai aflați că ea este disponibilă atât pentru arhitectura pe 32 de biți (x86) cât și pentru cea pe 64 biti (x64) și poate fi descărcată de AICI. Vă mai spun că veți avea nevoie de un cont live sau hotmail pentru a efectua descărcarea. Iar în final consider că v-ar fi folositor să aflați dacă computerul dumneavoastră poate rula Windows 8 așa că vă menționez și cerințele minime de sistem: Procesor: 1 gigahertz (GHz) RAM: 1 gigabyte (GB) (pentru versiunea pe 32 biți) și 2 GB (pentru versiunea pe 64 biți) Spațiu pe hard disk: 16 GB (pentru versiunea pe 32 biț) și 20 GB (pentru versiunea pe 64 biți) Chip grafic/placă video care să suporte Microsoft DirectX 9 și să aibă driver-ul WDDM Acestea fiind spuse, vă invit să descărcați noul windows și să ne spuneți pe rubrica de comentarii cum vi se pare noua versiune a celebrului sistem de operare.
-
In cazul in care doriti sa blocati anumite site-uri sa nu le mai poata utiliza nimeni de pe acel calculator va prezint o varianta simpla si usoara de facut. Pentru a bloca un anumit site nu trebuie sa instalam anumite programe nefolositoare, pentru a bloca un site trebuie doar sa facem urmatoarele: 1. In primul rand intram in "My Computer" si mergem in => C:\Windows\system32\drivers\etc. 2. Deschidem fisierul "hosts" cu notepad sau orice alt program de editat text. 3. Sub "127.0.0.1 localhost" trecem "127.0.0.1 exemplu", in loc de text-ul exemplu trecem numele site-ului pe care dorim sa-l blocam. Exemplu: 127.0.0.1 www.123.ro Dupa ce am trecut site-urile pe care dorim sa le blocam salvam fisierul si il inchidem. In cazul in care fisierul hosts este setat ca "Read-only", apasam click dreapta pe el, dupa aceea apasam pe "Properties" si dezactivam "Read-only" de la attributes.
-
Keyboard Shorcuts (Microsoft Windows) 1. CTRL+C (Copy) 2. CTRL+X (Cut) 3. CTRL+V (Paste) 4. CTRL+Z (Undo) 5. DELETE (Delete) 6. SHIFT+DELETE (Delete the selected item permanently without placing the item in the Recycle Bin) 7. CTRL while dragging an item (Copy the selected item) 8. CTRL+SHIFT while dragging an item (Create a shortcut to the selected item) 9. F2 key (Rename the selected item) 10. CTRL+RIGHT ARROW (Move the insertion point to the beginning of the next word) 11. CTRL+LEFT ARROW (Move the insertion point to the beginning of the previous word) 12. CTRL+DOWN ARROW (Move the insertion point to the beginning of the next paragraph) 13. CTRL+UP ARROW (Move the insertion point to the beginning of the previous paragraph) 14. CTRL+SHIFT with any of the arrow keys (Highlight a block of text) SHIFT with any of the arrow keys (Select more than one item in a window or on the desktop, or select text in a document) 15. CTRL+A (Select all) 16. F3 key (Search for a file or a folder) 17. ALT+ENTER (View the properties for the selected item) 18. ALT+F4 (Close the active item, or quit the active program) 19. ALT+ENTER (Display the properties of the selected object) 20. ALT+SPACEBAR (Open the shortcut menu for the active window) 21. CTRL+F4 (Close the active document in programs that enable you to have multiple documents opensimultaneou sly) 22. ALT+TAB (Switch between the open items) 23. ALT+ESC (Cycle through items in the order that they had been opened) 24. F6 key (Cycle through the screen elements in a window or on the desktop) 25. F4 key (Display the Address bar list in My Computer or Windows Explorer) 26. SHIFT+F10 (Display the shortcut menu for the selected item) 27. ALT+SPACEBAR (Display the System menu for the active window) 28. CTRL+ESC (Display the Start menu) 29. ALT+Underlined letter in a menu name (Display the corresponding menu) Underlined letter in a command name on an open menu (Perform the corresponding command) 30. F10 key (Activate the menu bar in the active program) 31. RIGHT ARROW (Open the next menu to the right, or open a submenu) 32. LEFT ARROW (Open the next menu to the left, or close a submenu) 33. F5 key (Update the active window) 34. BACKSPACE (View the folder onelevel up in My Computer or Windows Explorer) 35. ESC (Cancel the current task) 36. SHIFT when you insert a CD-ROMinto the CD-ROM drive (Prevent the CD-ROM from automatically playing) Dialog Box - Keyboard Shortcuts 1. CTRL+TAB (Move forward through the tabs) 2. CTRL+SHIFT+TAB (Move backward through the tabs) 3. TAB (Move forward through the options) 4. SHIFT+TAB (Move backward through the options) 5. ALT+Underlined letter (Perform the corresponding command or select the corresponding option) 6. ENTER (Perform the command for the active option or button) 7. SPACEBAR (Select or clear the check box if the active option is a check box) 8. Arrow keys (Select a button if the active option is a group of option buttons) 9. F1 key (Display Help) 10. F4 key (Display the items in the active list) 11. BACKSPACE (Open a folder one level up if a folder is selected in the Save As or Open dialog box) Microsoft Natural Keyboard Shortcuts 1. Windows Logo (Display or hide the Start menu) 2. Windows Logo+BREAK (Display the System Properties dialog box) 3. Windows Logo+D (Display the desktop) 4. Windows Logo+M (Minimize all of the windows) 5. Windows Logo+SHIFT+M (Restorethe minimized windows) 6. Windows Logo+E (Open My Computer) 7. Windows Logo+F (Search for a file or a folder) 8. CTRL+Windows Logo+F (Search for computers) 9. Windows Logo+F1 (Display Windows Help) 10. Windows Logo+ L (Lock the keyboard) 11. Windows Logo+R (Open the Run dialog box) 12. Windows Logo+U (Open Utility Manager) 13. Accessibility Keyboard Shortcuts 14. Right SHIFT for eight seconds (Switch FilterKeys either on or off) 15. Left ALT+left SHIFT+PRINT SCREEN (Switch High Contrast either on or off) 16. Left ALT+left SHIFT+NUM LOCK (Switch the MouseKeys either on or off) 17. SHIFT five times (Switch the StickyKeys either on or off) 18. NUM LOCK for five seconds (Switch the ToggleKeys either on or off) 19. Windows Logo +U (Open Utility Manager) 20. Windows Explorer Keyboard Shortcuts 21. END (Display the bottom of the active window) 22. HOME (Display the top of the active window) 23. NUM LOCK+Asterisk sign (Display all of the subfolders that are under the selected folder) 24. NUM LOCK+Plus sign (+) (Display the contents of the selected folder) 25. NUM LOCK+Minus sign () (Collapse the selected folder) 26. LEFT ARROW (Collapse the current selection if it is expanded, or select the parent folder) 27. RIGHT ARROW (Display the current selection if it is collapsed, or select the first subfolder) Shortcut Keys for Character Map After you double-click a character on the grid of characters, you can move through the grid by using the keyboard shortcuts: 1. RIGHT ARROW (Move to the rightor to the beginning of the next line) 2. LEFT ARROW (Move to the left orto the end of the previous line) 3. UP ARROW (Move up one row) 4. DOWN ARROW (Move down one row) 5. PAGE UP (Move up one screen at a time) 6. PAGE DOWN (Move down one screen at a time) 7. HOME (Move to the beginning of the line) 8. END (Move to the end of the line) 9. CTRL+HOME (Move to the first character) 10. CTRL+END (Move to the last character) 11. SPACEBAR (Switch between Enlarged and Normal mode when a character is selected) Microsoft Management Console (MMC) Main Window Keyboard Shortcuts 1. CTRL+O (Open a saved console) 2. CTRL+N (Open a new console) 3. CTRL+S (Save the open console) 4. CTRL+M (Add or remove a console item) 5. CTRL+W (Open a new window) 6. F5 key (Update the content of all console windows) 7. ALT+SPACEBAR (Display the MMC window menu) 8. ALT+F4 (Close the console) 9. ALT+A (Display the Action menu) 10. ALT+V (Display the View menu) 11. ALT+F (Display the File menu) 12. ALT+O (Display the Favorites menu) MMC Console Window Keyboard Shortcuts 1. CTRL+P (Print the current page or active pane) 2. ALT+Minus sign () (Display the window menu for the active console window) 3. SHIFT+F10 (Display the Action shortcut menu for the selected item) 4. F1 key (Open the Help topic, if any, for the selected item) 5. F5 key (Update the content of all console windows) 6. CTRL+F10 (Maximize the active console window) 7. CTRL+F5 (Restore the active console window) 8. ALT+ENTER (Display the Properties dialog box, if any, for theselected item) 9. F2 key (Rename the selected item) 10. CTRL+F4 (Close the active console window. When a console has only one console window, this shortcut closes the console) Remote Desktop Connection Navigation 1. CTRL+ALT+END (Open the Microsoft Windows NT Security dialog box) 2. ALT+PAGE UP (Switch between programs from left to right) 3. ALT+PAGE DOWN (Switch between programs from right to left) 4. ALT+INSERT (Cycle through the programs in most recently used order) 5. ALT+HOME (Display the Start menu) 6. CTRL+ALT+BREAK (Switch the client computer between a window and a full screen) 7. ALT+DELETE (Display the Windows menu) 8. CTRL+ALT+Minus sign (-) (Place a snapshot of the active window in the client on the Terminal server clipboard and provide the same functionality as pressing PRINT SCREEN on a local computer.) 9. CTRL+ALT+Plus sign (+) (Place asnapshot of the entire client window area on the Terminal server clipboardand provide the same functionality aspressing ALT+PRINT SCREEN on a local computer.) Microsoft Internet Explorer Keyboard Shortcuts 1. CTRL+B (Open the Organize Favorites dialog box) 2. CTRL+E (Open the Search bar) 3. CTRL+F (Start the Find utility) 4. CTRL+H (Open the History bar) 5. CTRL+I (Open the Favorites bar) 6. CTRL+L (Open the Open dialog box) 7. CTRL+N (Start another instance of the browser with the same Web address) 8. CTRL+O (Open the Open dialog box,the same as CTRL+L) 9. CTRL+P (Open the Print dialog box) 10. CTRL+R (Update the current Web )
-
Daca cumva ti s-a sticat tastatura si nu ai cum sa mai vb cu prietenii pe messenger ,nu intra in panica.Iti pun la dispozitie un truc care sa te scoata din incurcatura asta. Dai Start apoi Run si acolo scrie osk iar apoi dai ok. O sa ma intrebi ¨Dar cum sa scriu daca nu imi merge tastatura?¨. Poti intra pe orice pagina web si copia din cate un cuvant literele ¨o¨, ¨s¨ ,¨k . Daca in vista nu gasesti Run in meniul Start scrie in casuta de cautare Run si iti va aparea.¨
-
In primul rand trebuie sa accesam fereatra "Regional and Language Options". Pentru acest lucru mergem In Panoul de control, apoi in meniul "Date, Time, Language and Regional Options". Accesam iconita "Regional and Language Options" si mergem in tabu-ul "Regional Options" (primul tab). La selectarea limbii apasam pe butonul "Customize" si mergem in tab-ul "Time". Tutorial adaugare mesaj langa ceas in windows Tutorial adaugare mesaj langa ceas in windows Dupa cum observati in casutele "AM symbol" si "PM symbol" este introdus textul care apare in perioada ante meridian si in perioada post meridian. Introducem ce text dorim apoi in casuta "Time Format" adaugam de doua ori litera "t". Aceasta este de fapt o variabila ce preia continutul casutelor "AM" si "PM". Putem de asemenea modifica si formatul datei dupa cum este prezentat mai jos in aceeasi fereastra.
-
In acest tutorial este prezentat modul in care putem opri, restarta sau pune calculatorul in stare de veghe dand dubluc lick pe niste shortcut-uri. Oprirea pc-ului. Pentru a crea un shortcut cu ajutorul caruia vom opri calculatorul mergem pe desktop, dam click dreapta intr-un loc liber, mergem la meniul "New" si alegem "shortcut". In casuta unde ni se cere sa precizam locatia tastam urmatoarea sintaxa: shutdown -s -t 0 Unde "s" inseamna "shutdown" iar "t 0" inseamna dupa cate secunde sa se inchida pc-ul din momentul in care am dat dublu click pe acel shortcut. Putem sa-i modificam iconita shortcut-ului cu una mai potrivita. Restartarea pc-ului. Pentru a restarta calculatorul procedam in acelasi mod numai ca in loc de "s" vom scrie "r" de la "restart". shutdown -r -t 0 Daca timpul nu este precizat, calculatorul va folosi timpul setat implicit si anume 30 de secunde. Punerea pc-ului in stare de veghe. Pentru a pune calculatorul in modul stand by (stare de veghe) procedam in acelasi mod ca mai sus doar ca vom folosi urmatoarea sintaxa care difera de celelalte doua de mai sus: %windir%\System32\rundll32.exe powrprof.dll,SetSuspendState Punerea in hibernare a calculatorului Spre deosebire de punerea in stare de veghe care salveaza resursele pe RAM, punerea in hibernare salveaza reursele pe hardul calculatorului ceea ce ineamna ca acesta poate fi oprit de la alimentarea cu energie electrica iar informatiile ramanand in continuare salvate. Pentru a pune calculatorul pe hibernare cream un shortcut iar la locataie scriem urmatoarea sintaxa: shutdown -h -t 0 Un ultim lucru de facut este a activam optiunea de hibernare a calculatorului. Daca aceatsa nu este activata vom accea acel shortcut degeaba. Pentru a face acest lucru mergem in panoul de control, apoi in "performance and maintenance" si dam lcick pe butonul "Power options". In aceasta fereastra mergem la tabul "Hibernate", bifam casuta de mai jos si dam OK.
-
-Pentru inceput va spun ca o melodie nu se pune sub format MP3,mai intai va trebui sa transformati o anumita melodie in format WAV. -Dupa transformare redenumiti melodia in Windows XP Startup.wav -Apoi intrati in C:\WINDOWS\Media si mutati melodia convertita in acel folder Media peste melodia existenta(cand va intreaba daca o inlocuiti pe cea existenta dati DA).In cazul in care vreti sa aveti fosta melodie faceti o copie a ei inainte de a o inlocui. Atentie : Sunetul nu va fi intreg daca ati pus o melodie lunga. Doar de cateva secunde. Oricum mie imi place --Acum puteti da un restart sa vedeti ce a iesit. Bafta
-
Tutorial: Adaugare cod de securitate la formular HTML COM_CONTENT_PUBLISHED_DATE | COM_CONTENT_WRITTEN_BY | COM_CONTENT_ARTICLE_HITS In acest tutorial este prezentat modul prin care putem adauga unui formular un cod de securitate, al carui scop este oprirea trimiterii mesajelor spam. In principiu, formularul contine un camp in care este introdus un anumit cod. Acel cod trebuie comparat cu un altul iar in cazul in care sunt identice sa trimita datele prin formular. Acest mod consta in adaugarea unei casute ascunse de tip text a carei valoare este rezultatul corect al operatiei matematice sau intrebarii sau ce doriti voi sa apara la codul de securitate. <div align="center"><form action="pagina.php" method="post" onsubmit="return validare()" name="formular" > Nume: <input type="text" size="25" name="nume" maxlength="35" /> Mesaj: <textarea name="mesaj"></textarea> <?php $aleatoriu1 = rand(0,10); $aleatoriu2 = rand(0,10); $rezultat = $aleatoriu1 + $aleatoriu2; echo '<input type="text" size="5" value="'.$rezultat.'" name="cod1" style="display:none;" /> '.$aleatoriu1.'+'.$aleatoriu2.' = <input type="text" size="5" name="cod2" />'; ?> <input type="submit" value="Trimite" /> </form></div> Iar codul javascript care verfica daca valoarea celor doua casute este aceeasi <div align="center">function validare() { if (document.forms.formular.cod1.value != document.forms.formular.cod2.value) { alert('Introduceti codul de verificare!'); return false; } return true; }</div>
-
Noile sisteme de operare de la Microsoft, indiferent dacă folosiţi Windows 8 sau aţi făcut tranziţia la Windows 8.1, se pot repara mult mai uşor. Vom vorbi de ceea ce s-ar putea numi o “reparare Windows 8″. Cum-sa-repari-o-instalare-de-windows-8-s Ani de zile am făcut eforturi semnificative să nu reinstalez sistemul de operare pe care îl aveam pe desktop sau laptop. Indiferent dacă foloseam Windows ’98, Windows Me, Windows Xp sau mai recentele Windows Vista şi Windows 7, am mers până în pânzele albe încercând să evit reinstalarea. Nici măcar nu conta cât timp petreceam încercând să reînviez un sistem care nici măcar nu se mai târâia. Totdeauna mi s-a părut o soluţie mai eficientă pe termen lung să înţelegi ce a mers greşit sau ce s-a stricat exact pentru a preveni acelaşi scenariu pe viitor. E banal să bagi un CD cu Windows, să formatezi un hard disk şi să o iei de la zero. Din punctul meu de vedere, magia stă în a utiliza acelaşi sistem de operare doi, trei sau patru ani. E nevoie de grijă, de atenţie, de câteva sesiuni de devirusare, de ore petrecute în safe mode, pe forumuri sau site-uri de trouble shooting. Nu e uşor, dar nu e nici pe departe imposibil. Windows-8-8.1-recovery-refresh-reset6_th Odată cu Windows 8, cei de la Microsoft au împrumutat câteva noţiuni de recuperare ale PC-ului pe care le vedeam doar la notebook-urile OEM. Este vorba de un sistem mult mai deştept şi prietenos prin care să-ţi repari sistemul de operare, în acest caz reparare Windows 8. Practic, în loc să se pună în continuare accentul pe clasicele Safe Mode, Safe Mode With Command Prompt sau Safe Mode With Networking, gigantul din Redmond a schimbat radical posibilităţile pe care vi le oferă pentru a evita, exact cum am zis în introducere, reinstalarea manuală a sistemului de operare. Două dintre ele, pe care aş vrea să insist în acest material, sunt Refresh your PC şi Reset your PC. Windows-8-8.1-recovery-refresh-reset2_th Cum accesezi meniul? S-au schimbat multe de la Windows ’98 şi până în prezent. În primul rând, s-a modificat targetul noilor sisteme de operare create de Microsoft. Nu mai vorbim doar desktop-uri, ci şi de notebook-uri cu ecrane sensibile la atingere, hibride sau tablete, toate optimizate pentru a rula un singur sistem de operare. Încercând să se adapteze, merită reţinut ca meniul de recuperare din Windows 8 sau Windows 8.1 nu mai este la fel de accesibil ca pe vremuri, în parte din cauza faptului că foarte multe dispozitive cu noul sistem nu mai au neapărat o tastatură fizică. Ca urmare, nu mai merge să ţii apăsat pe F8, CTRL sau CTRL+F8 pentru a accesa clasicul Safe Mode, dacă vizați o reparare Windows 8. De acum aveţi nu mai puţin de şase posibilităţi prin intermediul cărora să ajungeţi la un meniu cu trei opţiuni foarte clare: Turn off your PC, Troubleshoot (care ne interesează pe noi) şi Continue. Aceasta din urmă vă permite să scăpaţi rapid de acest meniu şi să continuaţi încărcarea Windows-ului. Prima opţiune este să ţineţi apăsat pe tasta Shift de pe o tastatură fizică în momentul în care faceţi click pe Restart din meniul Power. La restart, veţi fi întâmpinați de meniul de mai jos. A doua opţiune este să accesaţi din meniul din dreapta secţiunea Settings, să faceţi click pe Change PC Settings, iar din pagina de Update and Recovery alegeţi Recovery. De aici, printr-un click pe Restart now din zona marcată Advanced Startup ajungeţi la acelaşi meniu de recuperare. Dacă folosiţi Windows 8 în loc de Windows 8.1, dupa Change PC Settings, faceţi click pe General si Advanced Startup pentru a ajunge în acelaşi loc. O altă metodă rapidă pentru a ajunge la respectivul meniu este deschideţi o pagină de command prompt sau o fereastră de Run (Windows+R) şi să introduceţi comanda ,,shutdown /r /o” fără ghilimele, confirmaţi comanda cu Enter şi aşteptaţi câteva secunde. Alte două metode pentru a ajunge la respectivul meniu, în cazul în care sistemul pe care vă aflaţi nu mai este funcţional, implică să aveţi un DVD sau un stick USB cu Windows 8 sau Windows 8 Recovery Drive. În ambele cazuri, veţi fi întâmpinați de un mesaj foarte clar, intitulat Repair your computer. În funcţie de producătorul sistemului vostru, s-ar putea să mai existe şi o combinaţie de taste pe care o puteţi folosi pentru a accesa ,,Advanced Startup Options”, aceea variază însă de la Sony la HP, de la Acer la ASUS, de la MSI la Lenovo. Deşi nu aş insista foarte mult pe această variantă mai agresivă decât toate celelalte, merită să reţineţi că după două tentative eşuate de pornire a calculatorului veţi ajunge la acelaşi meniu de recuperare. Dacă vreţi să forţaţi mâna, puteti închide PC-ul de la butonul de power în timp ce acesta încearcă să pornească, imediat veţi ajunge tot aici. Windows-8-8.1-recovery-refresh-reset1_th Diferenţa între Refresh şi Reset Similar cu Erase all Content and Settings pe un dispozitiv cu iOS, Reset your Phone pe un Windows Phone sau Reset to Factory Defaults pe un Android, Windows 8 şi Windows 8.1 vă oferă Reset Your PC şi Refresh Your PC. În teorie, ambele opţiuni vă aduc computerul într-o stare mult mai sprintenă decât cea în care se afla anterior începerii oricăror proceduri. În plus, ambele vă aduc sistemul într-o stare funcţională, în cazul în care nu mai porneşte deloc. Să vedem care sunt pașii de reparare Windows 8. Refresh Your PC vă pastrează toate documentele personale, toţi parametrii de personalizare a experienţei de utilizare şi toate aplicaţiile Moderne instalate din Windows Store. Toate elementele de configurare a PC-ului vor fi readuse la starea implicită şi toate aplicaţiile clasice, care nu sunt Moderne, vor fi şterse. O listă cu aplicaţiile dezinstalate va fi salvată pe desktop. Eliminând programele instalate manual de către utilizator, această soluţie are mari şanse să va întoarcă PC-ul la setările din fabrică fără să pierdeţi nici un fişier. Reset Your PC este varianta agresivă a unei reinstalări de sistem. Hard disk-ul este for[CENSORED]t şi Windows-ul este instalat pe curat. Nimic nu se mai păstrează din ce aveaţi înainte. Windows-8-8.1-recovery-refresh-reset3_th Cum aleg şi ce se întâmplă? Dacă întâmpinaţi nişte probleme minore şi vreţi să le remediaţi relativ rapid, soluţia este un ,,Refresh your PC”. Windows-ul va reveni la parametrii din fabrică şi, cu toate că veţi pierde câteva programe instalate, documentele vor fi intacte. Dacă problema nu se rezolvă astfel sau pur şi simplu vreţi o reparare Windows 8 completă, să radeţi un sistem pentru a-l vinde într-o stare funcţională, mai bine apelaţi la ,,Reset your PC”. Într-un document oficial Microsoft, este explicat foarte clar ce se întamplă în spatele acestor proceduri accesabile printr-un singur click. Dacă optaţi pentru partea de resetare, PC-ul porneşte în Windows RE – Windows Recovery Enviroment. Acea versiune simplificată drastic a sistemului de operare formatează partiţia înainte de a instala o copie nouă de Windows. Interesant este că, şi atunci când optaţi pentru partea de refresh, este instalată o copie curată a sistemului vostru de operare, cu menţiunea că înainte de orice operaţiune sunt puse la păstrare documentele personale care, după partea de instalare, sunt repuse la locul iniţial. Singurul aspect negativ al faptului că vorbim de o reinstalare a sistemului de operare este legat de pierderea aplicaţiilor din modul desktop, adică majoritatea aplicaţiilor pe care le utilizaţi în mod uzual. Indiferent de opţiunile pe care le oferă un meniu de recuperare și reparare Windows 8, încercaţi în permanenţă să aveţi copii de siguranţă ale documentelor. Niciodată nu ştii când ceva poate să meargă [CENSORED] şi te trezeşti că ai rămas fără pozele de vacanţă din ultimii cinci ani. Windows-8-8.1-recovery-refresh-reset4_th Pot să restaurez prin refresh altă imagine a sistemului de operare? Răspunsul la întrebarea de mai sus este “da” şi această informaţie vă este de un real folos mai ales dacă vreţi să nu vă pierdeţi colecţii întregi de aplicaţii clasice instalate pe parcursul mai multor luni sau ani de zile. Soluţia este să creaţi o imagine proprie de recovery atunci când sistemul vostru funcţionează în parametri optimi. Sunt suficiente doar câteva comenzi de DOS. Pentru a porni o fereastră de Command Prompt cu drepturi de administrator, faceţi click dreapta în colţul din stanga jos al taskbar-ului sau pe butonul de Start, în cazul în care rulaţi Windows 8.1 şi din meniul contextual alegeţi opţiunea Command Prompt (Admin). În fereastra care apare, introduceţi comanda ,,recimg /createimage C:\CustomRefreshImages\Image1” fără ghilimele. În cazul în care vreţi să creaţi mai multe imagini de recuperare la diferite momente în timp, este suficient să schimbaţi cifra de la sfârşit din aceeaşi comandă. Deşi atunci când optaţi pentru ,,Refresh Your PC” nu puteţi alege imaginea care vă interesează, aveţi această opţiune prin altă comandă uşor de ţinut minte introdusă în aceeaşi fereastră de mai devreme cu drepturi de administrator ,,recimg /setcurrent C:\CustomRefreshImages\Image1″. Prin înlocuirea parametrului /setcurrent cu /showcurrent din aceeaşi comandă, puteţi verifica care este imaginea implicită pe care o veţi folosi la readucerea sistemului în stare de funcţionare. Windows-8-8.1-recovery-refresh-reset5_th
-
Cand faceti un shortcut va va aparea la nume "Shortcut to program". Pentru a elimina acest prefix urmati pasii de mai jos: 1.Apasam Windows+r 2.In run scriem regedit. 3.Mergem la cheia HKEY_CURRENT_USER\Software\Microsoft\Windows\Curre ntVersion\Explorer 4.In dreapta veti avea o cheie numita link. Dam click dreapta->modify si ii setam valoarea 00 00 00 00 5.Restart la PC si gata. Atentie e bine sa scrieti undeva valoarea initiala.In cazul in care ceva nu merge bine o puteti reseta.
-
Tot ce trebuie sa faci ca Windows XP sa se logheze automat, atunci cand porneste calculatorul, si sa nu mai trebuiasca sa ii dai login de fiecare data - este sa urmezi pasii: 1. Click Start, click Run, si scrie control userpasswords2 2. Debifeaza optiunea Users must enter a username and password to use this computer 3. Click Apply 4. Introdu user-ul si parola pe care vrei ca windows-ul sa se logheze automat de fiecare data cand pornesti PC-ul, apoi click OK. Daca aveti probleme / intrebari / nelamuriri postati in cadrul acestui topic.
-
1.Windows+r 2.Scrieti regedit. 3.Intrati in: HKEY_CURRENT_USER/Software/Microsoft/Windows/CurrentVersion/PoliciesExplorer 4.Click dreapta->new->dword value 5.La nume puneti NoTrayItemsDisplay 6.Acum dublu click pe cheia creata si la valoare puneti 1 ca sa nu mai apara iconitele si 0 ca sa apara. 7.Reboot.
-
Daca vreti sa montati o imagine iso atunci urmati pasii de mai ojos: 1.Descarcam PowerISO: http://www.poweriso.com/ 2.Intalam programul. 3.Deschidem si mergem la File->Add images 4.Alegeti imaginea pe care doriti sa o montati. 5.Selectati imaginea din lista de imagini incarcate(din Daemon tools) si apasati sageata verde(mount) 6.Acum se va deschide fie autoplay.In cazul in care aveti optiunea dezactivata mergeti in My Computer. 6.1 Va va aparea un nou disk unde apare cd-ul dvd-ul,etc. 6.2 Click dreapta pe el->open. Asta a fost.Pentru nelamuriri va rog sa dai reply.
-
Daca vreti sa nu va mai bateti capul cu subtitrarile,atunci urmariti acest tutorial. De ce avem nevoie: -de vlc media player -> http://www.videolan.org/vlc/ -de extensia pentru subtitrari:vlsub -> http://addons.videolan.org/content/down ... n=28601353 Acum inchideti vlc media player daca este deschis si rulati fisierul bat din arhiva. Daca vreti sa instalati pentru toti utilizatorii apasati c,daca vreti doar pentru utiliozatorul curent apasati a.Deschideti vlc media player->view->VLsub->Alegeti din lista Limba Romana->Search by name->Cautati si descarcati subtitrarea,automat va fi introdusa in filmul pe care il rulati in acel moment.
About Us
CsBlackDevil Community [www.csblackdevil.com], a virtual world from May 1, 2012, which continues to grow in the gaming world. CSBD has over 65k members in continuous expansion, coming from different parts of the world.
Donate for a coffee☕