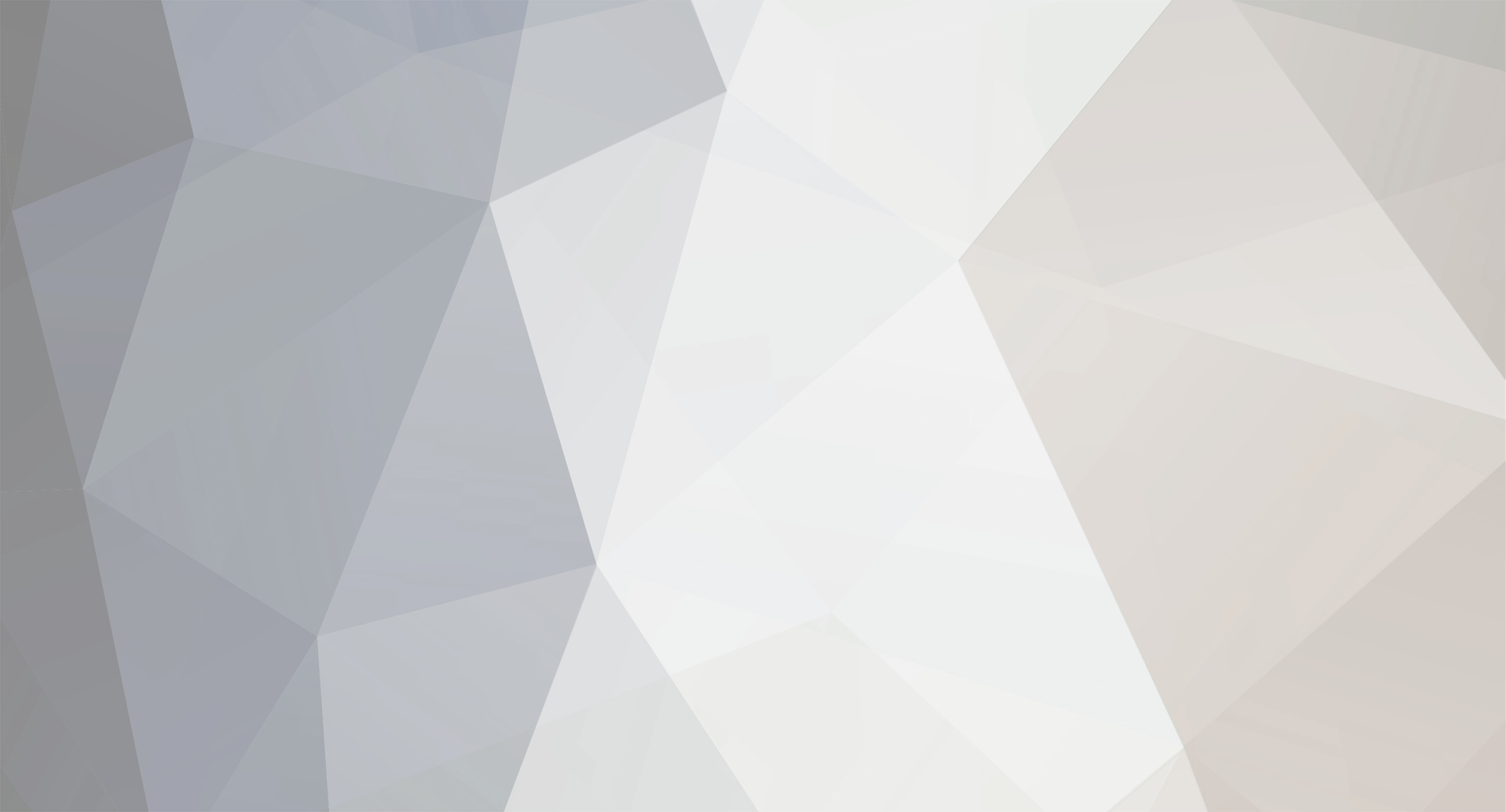About SIMA
- Birthday 05/23/1992
Contact
-
Yahoo
sima.csbd@yhoo.com
-
Skype
sima.htchd2@gmail.com
Informations
-
Steam
simacosmin
-
Gender
Male
-
City
Constanta
SIMA's Achievements
Newbie (1/14)
3
Reputation
-
Nick : SIMA Varsta : 21 Experienta in FTP: 4 ani Poti face o donatie?: da Ai dat add la unu din Datele de contact de mai sus : Nu
-
Nume: Cosmin Nick: SIMA Varsta: 21 Experienta AMX: 7 ani admin, 4 ani scripter Esti dispus sa donezi? Da Nu ma intereseaza gradul sau accesul ftp. Vreau doar sa ajut la dezvoltarea serverului.
-
Pot fi multe motive pentru care vrem sa modificam locatia folderului/dosarului My Documents, poate doriti sa stocati ceva in el intr-un hard-disk extern in siguranta, sau pentru a face spatiu pe hard-diskul principal punandu-l intr-un hard-disk separat/extern, indiferent de motive, aceasta este o operatiune simpla in Windows 7, orcum sa-ncepem. 1. Dati click pe butonul de Start al windows-ului, si apoi dati click pe Documents. 2. In panoul din stanga al ferestrei Libraries/Documents faceti click pe sageti pentru a extindre Libraries/Documents pentru a aparea folderul My Documents. 3. Dati click dreapta pe My Documents, si apoi faceti click pe Properties in meniul care se deschide. 4. In fereastra aparuta cand apasati Properties, mergeti la tab-ul Location, si apasati pe butonul Move 5. Alegeti sau creati noul folder My Documents unde vreti voi, poate avea ce nume vreti. 6. Dati click pe Select Folder si apoi dati click pe butonul OK, si apoi apasati Yes in fereastra de avertizare. Autor : EAjutor IT-Romania
-
Daca iti pare urat sa-ti pui iconitele pe Desktop cu executbilele dorite, sau sa le pui in Taskbar, este si o metoda in care intr-un meniu bagi comanda dorita de taste pentru o aplicatie sa se aprinda prin o apasare de buton, de exemplu sa ti se aprinda Steam apasand tastele Ctrl, Alt, 0. 1. Mergeti in folderul programului care doriti sa-l faceti incat apasand pe cateva taste sa se deschida fara sa mai dati click sau facand o miscare cu mouse-ul, de exemplu in Steam 2. Faceti in folderul acela un Shortcut la aplicatia Steam, si denumitil cum vreti. 3. Dati click dreapta pe Shortcut si dati Properties, si mergeti in fereastra Shortcut/Comanda rapida 4. Si-n spatiul Shortcut Key/Tasta de comanda rapida, apsati tastele dorite pentru a deschide aplicatia, apasati apoi pe butonul Apply/Se aplica, si apoi pe OK, asta a fost tot. Autor : 7Tutoriale
-
La inceput poate va va placea sunetul de pornire a windows-ului 7 sau 8, dar la o vreme probabil veti vrea sa-l dezactivati, priviti cum. 1. Deschideti Control Panel/Panoul de Control, acesta poate fi deschis din butonul de Start al windows-ului, si din Control Panel/Panoul de Control, mergeti la sectiunea Hardware. 2. Apoi in sectiunea Sound/Sunet, apasam pe Change system sounds/Modificare sunete sistem, astfel vom deschide fereastra de sunet. 3. Dezactiveaza sunetul de pornire a windows-ului debifand Play Windows Startup sound/Redare sunet de pornire Windows 4. Apoi apasam pe butonul Apply/Se aplica, si dupa pe OK, si sunetul de pornire a windows-ului va fi pus sa nu se mai auda.
-
-> Pornirea aplicatiei System Configuration (Windows 7) Apasam pe butonul de Start al windowsului si scriem system configuration, si apasam pe System Configuration din lista de programe. -> Pornirea aplicatiei System Configuration (Windows 8 / 8.1) Mergem la Panoul de Control/Control Panel, si apoi la Sistem si securitate, apoi Instrumente de administrare (aceasta metoda mai functioneaza si la Windows 7) -> Selectarea modului de pornire Normal startup - aceasta este pornirea normala a windows-ului cu toate elementele de pornire, driverele si serviciile instalate. Diagnostic startup - acesta e similar cu Safe Mode, el ruleaza doar serviciile si driverele din Windows, mai poate rula in plus si serviciile de retea si serviciile importante ale aplicatiilor provenite dintr-o terta cum ar fi antivirusul, firewallu sau suitele de aplicatii de securitate. Selective startup - porneste windowsul doar cu serviciile si driverele de baza, poate permite si selectarea altor elemente de pornire pe care le doriti din Service si Startup. Observatie : In cazul in care comutati intre modurile de pornire, depanati probleme si apoi utilizati din nou Normal startup, ar trebui sa stiti ca toate serviciile si elementele de pornire vor fi activate. Daca nu doriti ca anumite elemente sa porneasca automat la fiecare pornire Windows, trebuie sa treceti in revista lista de servicii si elemente de pornire si sa le editati din nou. O data ce ati facut schimbarile, in fila General va fi marcat ca activ modul de pornire Selective startup. -> Configuratia procedurii de pornire Fila Boot/Pornire este una foarte importanta. Aici puteti vedea sistemele de operare instalate pe calculatorul dumneavoastra si il puteti selecta pe cel implicit (in cazul in care aveii o configuratie multi-sistem). Pentru a selecta noul sistem de operare implicit, faceti clic pe el si selectati Set as default. Pentru fiecare din sistemele de operare existente, daca apasati pe Advanced options/Optiuni avansate, puteti seta elemente precum numarul de procesoare (nuclee) alocate pentru sistemul de operare la pornire, sau cantitatea de memorie RAM disponibila pentru acesta. Observatie : Daca setati un numar maxim de nuclee si memorie RAM, windows va continua sa identifice corect numarul de nuclee pe care le are procesorul, precum si cantitate de memorie RAM. Totusi, sistemul va folosi doar numarul de nuclee (procesoare) si memoria maxima pe care le-ati selectat. O alta setare interesanta (in cazul in care utilizati o configuratie multi-sisitem) este Timeout. Numarul de secunde pe care il setati, reprezinta perioada de timp pe care calculatorul il va pune la dispozitia utilizatorului pentru selectarea sistemului de operare care va fi pornit. Daca nu veti face nici o selectie in acest timp, sistemul de operare implicit va fi pornit. In mod implicit, acest timp este setat la 30 de secunde. Daca dispuneti de o configuraţie multi-sistem, este posibil sa doriti o valoare mai mica. Personal, prefer să il setez la 10-15 secunde. In acest fel, daca nu selectez un alt sistem de operare, timpul total de pornire al celui implicit nu este afectat prea mult. Pentru fiecare sistem de operare puteti, de asemenea, selecta daca doriti pornirea acestuia in Safe Mode sau nu, utilizand oricare din optiunile disponibile : - Minimal : pornirea normala in Safe Mode, cu interfată utilizator si nici un serviciu de retea activ. - Alternate shell : deschide fereastra Linie de comanda in Safe Mode. Serviciile de retea si interfata grafica sunt dezactivate. - Active Directory repair : o pornire normala Safe Mode care ruleaza, aditional, serviciile si optiunile Active Directory. - Network : Safe Mode normal, cu serviciile de retea active. Apoi avem un set de optiuni care pot fi aplicate atat procedurilor de pornire normale cat si pentru cele Safe Mode : - No GUI boot : in timpul pornirii sistemului nu este afisat ecranul de pornire normal, ci doar un ecran negru cu nici un fel de informatie vizibila. - Boot log : pe timpul pornirii, windowsul inregistreaza un jurnal complet cu informatii despre procesul de pornire. De obicei, poate fi gasit la aceasta locatie :C:\Windows\Ntbtlog.txt - Base video : aceasta optiune este foarte utila daca tocmai ati instalat drivere video gresite. Executa o pornire normala a windowsului, singura diferenta fiind incarcarea driverelor video standard ale windowsului, în loc de cele specifice placii video. - OS Boot information : aceasta optiune ar trebui folosita impreuna cu No GUI Boot. Ecranul de pornire normal al Windows va fi inlocuit cu un ecran negru care va afisa informatii complete despre driverele incarcate in timpul pornirii. Daca sistemul dumneavoastra se blocheaza in timpul pornirii, acest mod de vizualizare poate fi util pentru identificarea driverului care cauzeaza probleme. Observatie : Utilizarea filei Boot functioneaza foarte bine cu sistemele de operare Microsoft Windows. Dacă aveti o configuratie multi-sistem care include sisteme de operare care nu apartin Microsoft, s-ar putea sa fie necesar sa utilizati alte aplicatii pentru a administra procedura de pornire. -> Administrarea serviciilor la pornire Fila Services afiseaza o lista cu toate serviciile care pornesc o data cu windowsul. Pentru fiecare serviciu este afisat numele acestuia, producatorul, stare curenta si data la care a fost dezactivat (daca a fost dezactivat). Puteti bifa serviciile pe care doriti sa le rulati la pornire si debifa pe celelalte. Daca doriti sa fie afisate doar serviciile provenite din diferite parti, instalate de catre aplicatiile dumneavoastra bifati casuta Hide all Microsoft Services. De asemenea, luati in considerare faptul că modificarile pe care le faceti în aceasta fila sunt aplicate la modul de pornire curent, selectat in fila General. Daca ati utilizat Normal startup si apoi ati dezactivat unele servicii, modul de pornire va fi automat modificat in Selective startup. -> Administrarea programelor la pornire (Windows 7) Fila Startup afiseaza o lista cu toate programele care pornesc o data cu windowsul. Pentru fiecare element veti vedea numele lui, producatorul, comanda utilizata pentru pornirea acestuia (calea catre program si parametrii aditionali, daca sunt utilizati), locatia de pornire din registri unde este stocat si data la care a fost dezactivat (daca a fost dezactivat). Un aspect interesant despre locatia in registri este faptul ca, daca vedeti o locatie care incepe cu HKLM, inseamna ca elementul de pornire este global, adica este aplicat tuturor conturilor definite pentru sistemul de operare activ. Dezactivarea acestuia pentru un cont de utilizator inseamna dezactivarea acestuia pentru toate conturile de utilizator. Locatiile care incep cu HKCU apartin elementelor de pornire active doar pentru contul de utilizator activ. Acestea s-ar putea sa nu porneasca pentru alti utilizatori. De asemenea, astfel de elemente trebuie dezactivate individual, pentru fiecare cont de utilizator, in cazul in care doriti dezactivarea lor completa. La fel ca in fila Services, selectiile pe care le faceti sunt aplicate modului de pornire curent, selectat din fila General. Daca folositi Window 8 sau Windows 8.1 fila Startup este goala. Acest lucru se intampla deoarece managementul de pornire al calculatorului se realizeaza folosind Managerul de activitati. -> Lansarea programelor si a panourilor de administrare Sunt convins ca foarte putini stiu despre fila Tools/Unelte si functionalitatea acesteia. Daca apasati pe ea, veti vedea o lista cu unelte de administrare Windows, cum ar fi : Action Center, Windows Registry, Event Viewer, etc. Pentru fiecare aplicatie, este afisat numele si descrierea acesteia. Daca faceti clic pe ea, puteti vedea comanda utilizata pentru pornirea acesteia, in campulSelected command. Pentru a rula oricare din aplicatiile disponibile, selectati-o si apasaţi pe Launch. Aceasta fila este una foarte utila deoarece contine uneltele de administrare utilizate in general pe timpul depanarii problemelor legate de stabilitatea sau performanta sistemului. -> Salvarea setariilor Dupa ce ati facut toate modificarile dorite, nu uitati sa apasati pe Se aplica sau OK, astfel incat acestea sa fie aplicate. De asemenea, daca utilizati aceasta aplicatie pentru prima data, cand o veti inchide, veti fi informat ca trebuie sa reporniti calculatorul dumneavoastra pentru ca modificarile sa fie aplicate. Daca nu doriti ca mesajul acesta sa fie afisat din nou, bifati casuta care spune Don't show this message again/Nu mai afisa acest mesaj, si selectaţi optiunea pentru repornire pe care o doriti. Observatie : Dupa cum puteti vedea, utilitarul System Configuration (msconfig.exe) este unul foarte versatil si ofera functionalitati pe care destul de putini le cunosc. Poate fi o unealta extraordinara pentru administrarea procesului de pornire a calculatorului dumneavoastra si pentru depanarea problemelor legate de stabilitate si performanta.
-
-> Adaugarea optiuni Hibernate in meniul de alimentare (doar in Windows 8 / 8.1) 1. Trebuie deschis Panoul de control/Control Panel, si trebuie sa dati click pe categoria Hardware si sunete/Hardware and sound. 2. Dati click pe Optiuni de alimentare/Power options. Astfel se va deschide fereastra Optiuni de alimentare, unde puteti modifica orice este legat de un plan de alimentare sau de economisirea energiei, incluzand functia Hibernare/Hibernate. Daca in Panoul de control folositi vizualizarea dupa icoane mari sau mici, dati clic sau apasati pe pictograma Optiuni de alimentare. 3. In centrul ferestrei Optiuni de alimentare vedeti sectiunea principala, unde puteti personaliza sau alege Planul de alimentare activ. Mai multe optiuni avansate sunt disponibile in coloana din partea stanga a ferestrei. 4. In meniul din partea stanga dati clic sau apasati pe Alegerea actiunii butoanelor de alimentare. In acest moment se va deschide fereastra Setari sistem, unde puteti schimba administrarea energiei de catre sistemul dumneavoastra in diferite situatii. 5. In aceasta fereastra dati clic sau apasati pe Modificare setari care sunt indisponibile in prezent. Micul scut corespunzator acestei actiuni inseamna ca aveti nevoie de drepturi de administrator pentru a putea face modificari în sectiunile Protejare prin parola la revenirea din repaus si Setari inchidere. Faceti derulare spre partea de jos a ferestrei, pana la sectiunea Setari inchidere. 6. Bifati casuta Hibernare, apoi dati clic sau apasati pe Salvare modificari. In acest moment, functia Hibernare este activata in Windows 8 / 8.1 -> Folosirea functiiei Hibernate in Windows 8 / 8.1 In acest moment, functia Hibernare a fost activata si o veti putea accesa din meniul Alimentare, pe care il folositi atunci cand Inchideti sau Reporniti sistemul.