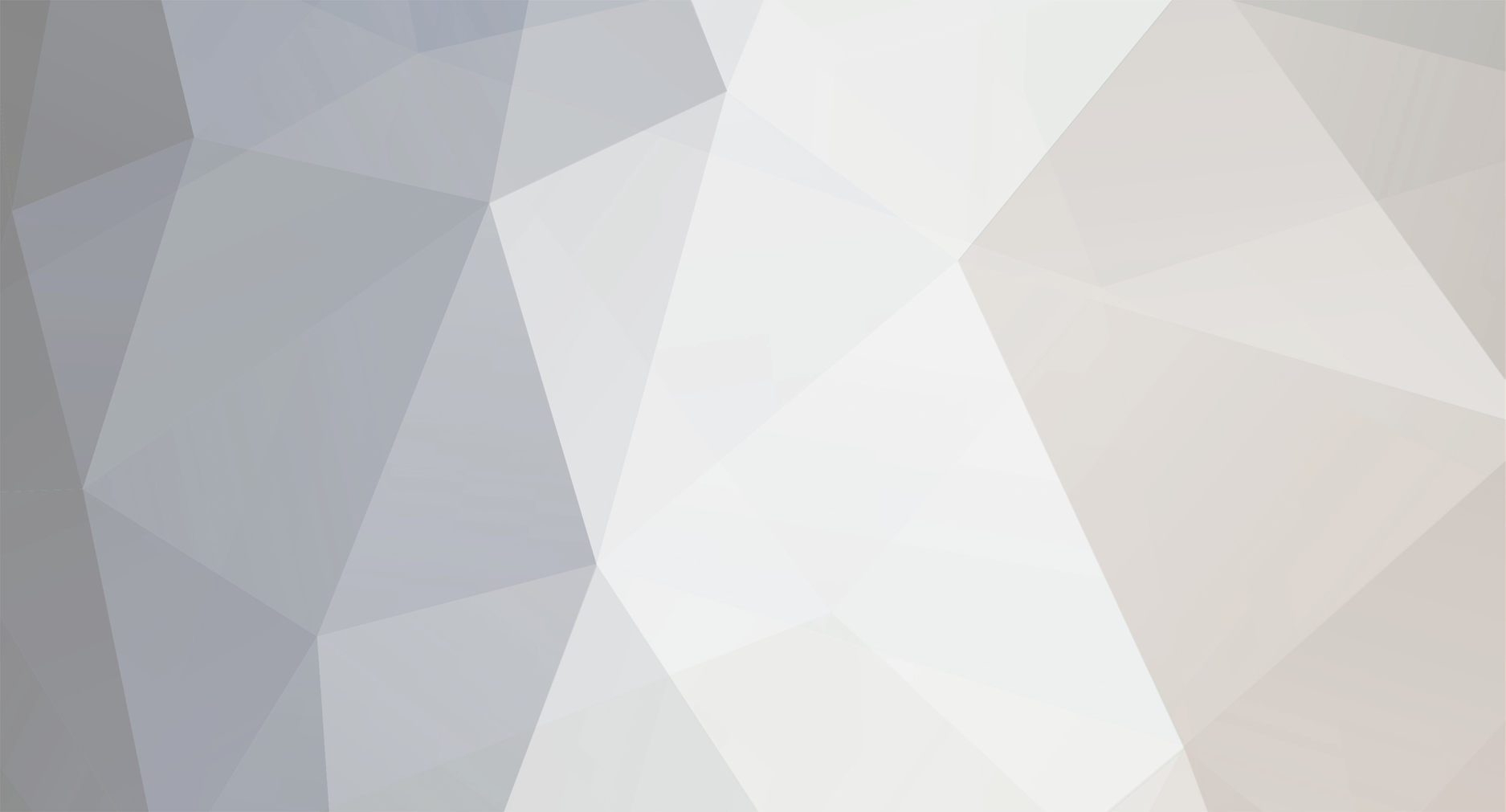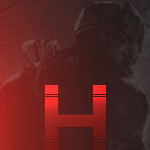Everything posted by ✪ Hackstory
-
Cum maresc spatiul de pe o partitie pe windows? 1. Creaza spatiu liber pe o partitie prin mutare sau stergere de fisiere. 2.Deschide Windows Partition Manager – aici, spatiul liber este colorat in verde 3.Selecteaza partitia pe care ai creat spatiu liber la pasul unu 4.Click dreapta pe acea partitie si apasa Shrink Volume 5.Selecteaza cata memorie vrei sa stergi din acea partitie si actioneaza butonul Shrink ca in imaginea de mai sus. 6.Acum ca ai creat spatiu liber, nu-ti mai ramane decat sa-l muti pe alta partitie. 7.Selecteaza partitia pe care vrei sa o extinzi, click dreapta si Extend Volume 8.Selecteaza spatiul liber din stanga si da Add ca in imaginea de mai jos Actioneaza urmatoarele butoane Next si Finish! si gata. Ai reusit sa-ti repartitionezi HDD-ul fara prea multe batai de cap si intr-un timp scurt!
-
Pentru a a bloca accesul unor persoane la foldere incluse in profilul utilizatorului tau de Windows XP, urmeaza pasii de mai jos: 1. Deschide My Computer 2. Apasa dublu click pe partitia unde ai instalat windows-ul (de obicei C:\). 3. Daca fisierele din partitie sunt ascunse, sub System Tasks, apasa pe Show the contents of this drive. 4. Apasa dublu click pe folderul Documents and Settings. 5. Apasa dublu click pe folderul cu acelasi nume cu cel al utilizatorului tau. 6. Apasa click dreapta pe orice folder de acolo si apoi pe Properties. 7. La tab-ul Sharing, bifeaza optiunea Make this folder private so that only I have access to it. Atentie! Aceasta procedura functioneaza doar pentru folderele incluse in profilul tau de utilizator. Folderele din profilul tau de utilizator includ My Documents, Desktop, Start Menu, Cookies si Favorites. De asemenea, atunci cand faci un folder privat, toate subfolderele sale devin private. Nu poti face folderele private in partitii ce nu sunt for[CENSORED]te in NTFS.
-
Inainte era aproape imposibil sa creezi un screensaver personal care sa includa propria colectie de poze. Pentru a face acest lucru, era necesar sa folosesti o aplicatia third-party si apoi sa asezi impreuna pozele personale pentru a creea screensaver-ul. Ei bine, inginerii de la Microsoft au realizat probabil ca urasc aplicatiile third-party si au decis ca e suficient. XP poate acum sa preia orice poze stocate in folderul My Pictures si sa le afiseze intr-o ordine aleatoare ca si screensaver. Pentru a face un screensaver cu poze in XP, urmeaza pasii de mai jos: 1Click dreapta intr-un loc liber de pe Desktop si selecteaza Properties 2Apasa pe butonul Screen Saver din tab-ul Display Properties 3In meniul dropdown alege “My Pictures Slideshow” 4Sub meniul dropdown, seteaza timpul dupa care se va activa screensaver-ul 5Apasa pe butonul settings pentru a face alte mici modificari 6Apasa OK 7Apasa butonul preview pentru a observa screensaver-ul 8Daca totul este in regula, apasa butonul OK Nota: Daca doresti sa schimbi pozele afisate in screensaver, adauga-le in folderul My Pictures din My Documents
-
Cum scanezi cu Malwarebytes Anti-Malware 1. Descarca programul. Acesta este oferit in mod gratuit pe site-ul productatorului. Pachetul de instalare este mic, in concluzie download-ul nu ar trebui sa dureze exagerat de mult, doar in cazul in care aveti o conexiune slaba. 2. Instaleaza Malwarebytes Anti-Malware. Apasa dublu click pe fisierul descarcat, iar procesul de instalare va porni. Mai jos aveti detaliata in imagini toata operatia de instalare a programului: 3. Deschideti Malwarebytes Anti-Malware fie din shortcut-ul de pe Desktop, fie din folderul unde acesta a fost instalat (in general C:\Program Files\Malwarebytes). Programul va porni; este posibil sa ceara efectuarea unui update. Raspundeti afirmativ. 4. Incepeti scanarea. Din meniul Malwarebytes Anti-Malware selectati Perform Full Scan, dupa care apasati pe butonul Scan. In meniul urmator apasati din now pe Scan, iar procesul de scanare va incepe. Este posibil ca procesul de scanare sa dureze pana la cateva ore, astfel ca asigurati-va ca nu veti fi nevoiti sa utilizati computerul in aceasta perioada de timp, si mai mult decat atat, asigurati-va ca nu vor fi probleme cu caderea retelei electrice, deoarece va trebui sa reluati procesul de scanare. 5. Dezinfectati fisierele. O data ce Malwarebytes Anti-Malware a terminat de scanat, accesati rezultatele apasand pe butonul OK din pop-ul aparut la finalul scanarii. Va aparea o lista cu fisierele infectate. Tot ce mai aveti de facut este sa bifati casutele din fata tuturor infectiilor (sau folositi butonul Select All), si apasati Remove Se va deschide si un fisier Notepad care va contine informatii detaliate despre scanare, fisiere infectate, numele acestora precum si varianta de virus care a infectat, dar si reusita dezinfectiei. Este posibil ca Malwarebytes sa va ceara sa restartati computerul pentru a finaliza. Apasati ok, iar computerul se va restarta. In acest moment, procesul de dezinfectie va fi terminat.
-
Programul Speech Recognition din Windows 7 este surprinzator de sofisticat. Microsoft a construit in cadrul acestuia o multime de optiuni care, la un moment dat, erau disponibile doar folosind software third-party extrem de scump. Speech Recognition este foarte usor de folosit, dar ca toate softurile sofisticate, este necesar sa inveti cateva lucruri de baza inaintede a putea vorbi cu propriul computer la fel de fluent cu poti vorbi cu prietenii. Porneste Speech Recognition Inainte de a incepe, inchide toate celelalte aplicatii ce sunt deschise pe ecran (acest lucru este facut doar pentru scopul de a invata – ulterior poti avea deschise cate aplicatii doresti, o data ce poti sa folosesti adecvat softul de recunoastere vocala). Poti pur si simplu sa tastezi speech in casuta de cautare din Start Menu, alegi Speech Recognition si sa incepi sa vorbesti – dar exista un motiv foarte intemeiat pentru care ar trebui sa alegi calea mai lunga. Intra in Control Panel -> Ease of Access -> Speech Recognition si apasa pe Speech Recognition. Dupa cum poti vedea, ai rezolvat mare parte din acest aspect deja. Apasa pe Open Speech Reference Card. Acest link iti ofera un index al topic-urilor de ajutor ce pot fi explorate. Pentru moment apasa pe Common speech recognition commands. Vei observa un tabel cu majoritatea celor mai folosite comenzi, si ce trebuie sa spui pentru a le activa. Te sfatuiesc sa printezi aceasta pagina, si sa o tii la indemana cat inveti cum functioneaza Speech Recognition. Acum esti gata! Apasa pe Start speech recognition. Vei vedea gadgetul Speech Recognition in partea de sus a ecranului, si va emite un sunet pentru a te avertiza ca este activ. In setarea implicita, nu asculta comenzi pana ce tu nu-l directionezi sa faca asta. Acum asigura-te ca microfonul este conectat, si ca exista cat mai putin sunet de fundal. Dupa aceea spune “Start listening”. Vei vedea ca gadget-ul iti va aminti si el despre asta “Start listening” este singura comanda perceputa de software cand este in statut idle. Nicio alta comanda nu va “trezi” programul.. Pana acum, ai invatat cum sa deschizi aplicatia Speech Recognizing. In partile urmatoare, vei afla cum sa dictezi computerului si cum sa-l faci sa deschida aplicatii, poze, si fisiere audio fara sa atingi macar o singura tasta.
-
Zilele trecute mi s-a “raportat” o problema (foarte problematica de felul ei): prin oarece combinatii “elevate” de taste (simple – pentru cunoscatori, intamplatoare si sadice pentru restul ), o cunostinta a reusit sa isi activeze NumLock pe tastatura unui laptop (care, evident, are tastele-numere peste o parte din tastele-litere – de unde si problema). Problema s-ar fi rezolvat rapid cu putina consiliere (Fn + F11 activeaza sau dezactiveaza NumLock) daca in odiseea lor pe tastatura laptopului, degetelele nu ar fi setat ca NumLock si Capslock sa fie activate default la fiecare pornire a sistemului (aparent, si ScrollLock ar fi activat, insa nu as sti sa spun exact diferentele intre “cu” si “fara”, astept completari). Pentru ca nu am reusit sa elucidez care ar fi combinatia de taste care sa anuleze respectiva problema, solutia este o simpla editare de registri. Asadar, daca tastele (sau combinatiile de taste pentru) CapsLock, NumLock si ScrollLock au un comportament “inadecvat” si se activeaza default dupa fiecare bootare, atunci urmati pasii si educati-le Deschideti Registry Editor (tastati regedit in Search-ul din Start Menu apoi dati Enter) si urmati calea HKEY_USERS\.DEFAULT\Control Panel\Keyboard. In panoul din dreapta modificati valoarea intrarii (String Value = REG_SZ) InitialKeyboardIndicators in una din urmatoarele: 0 – Dezactiveaza NumLock, CapsLock si ScrollLock 1 – Activeaza CapsLock 2 – Activeaza NumLock 3 – Activeaza CapsLock si NumLock 4 – Activeaza ScrollLock 5 – Activeaza CapsLock si ScrollLock 6 – Activeaza NumLock si ScrollLock 7 – Activeaza NumLock, CapsLock si ScrollLock Pentru ca modificarile sa aiba efect, dati un restart la PC. Pentru viitoare probleme de acest gen, retineti valorile si consecintele acestora.
-
Odata cu Windows Vista Ultimate, Microsoft a lansat Dreamscene, o tehnologie care permite rularea filmelor si altor tipuri de fisiere video direct in desktop background. Cu alte sisteme de operare anterioare Vista Ultimate aceasta tehnologie nu este compatibila. Oficial. Pentru ca neoficial, pentru XP exista XPScene. XPScene poate transforma videoclipuri sau filme in desktop background-uri doar din trei pasi simpli (prin crearea unui fisier html, controlat de Windows Media Player, care poate fi folosit ca background). 1. Selectati filmul pe care dorititi sa il rulati ca desktop background (.wmv, .mpg sau .avi) 2. Selectati folderul in care doriti sa fie salvat fisierul html 3. Creati fisierul html Apoi dati click dreapta pe Desktop, selectati Properties->Desktop->Browse si alegeti fisierul respectiv ca background (fundal). XPScene este o aplicatie portabila si nu necesita instalare. Pentru a putea rula video-uri Dreamscene pe Windows XP este recomandat sa aveti minim 1GB RAM si trebuie sa instalati Microsoft .NET 2.0 Framework. Nota: Pentru a putea selecta din nou o imagine ca Desktop Background va trebui sa intrati in Control Panel –>Display.
-
Unele din problemele care apar la sistemul de operare, pot fi rezolvate prin realizarea unei reincarcari a fisierelor de sistem. Windows XP si 2000 stocheaza informatia legata de marea majoritate a functiilor lor in fisierele cunoscute ca Dinamyc Link Libraries sau mai pe scurt DLL. Aceste informatii cu privire la DLL-uri sunt la randul lor stocate in setul de registri ai sistemului. In situatia in care informatia continuta de unul din registrii este corupta, sistemul de operare se poate comporta necorespunzator, putand chiar produce probleme la deschiderea anumitor fisiere sau chiar si a paginilor web. Din fericire, cu ajutorul unui utilitar numit regsvr32. exe, puteti acum sa adaugati aceste dll-uri corupte inapoi in setul de registrii. Chiar daca nu sunteti siguri ca informatia continuta de dll este corupta sau lipseste, nu strica sa reintroduceti un dll ce a fost instalat odata cu sistemul de operare. Iata in continuare cateva cai de a rezolvare a acestui lucru. Marea majoritate a problemelor aparute la sistemul de operare pot fi rezolvate doar printr-o reinstalare a fisierului Shell32.dll. Acest dll stocheaza informatii cu privire la interfata de Windows si este responsabil pentru deschiderea paginilor web si a fisierelor. De exemplu, reinstalarea unui astfel de fisier va repara abilitatea sistemului de a crea scurtaturi prin intermediul wizard-ului (clic dreapta pe desktop, alegeti New/Shortcut), sau de a rezolva problemele legate de comportamentul fisierelor atunci cand se da dublu clic pe ele. Pentru a restaura acest dll, alegeti Start, Run, scrieti “regsv32/i shell32.dll” si apasati Enter. Daca sistemul de operare va returneaza un mesaj care va cere sa reporniti Windows-ul, atunci inseamna ca operatia a fost un succes. In aventualitatea ca, dintr-un oarecare motiv, nu mai puteti accesa Windows Picture and Fax Wizard, atunci inseamna ca dll-ul programului fie lipseste, fie este corupt. Pentru a remedia aceasta problema recurgem din nou la o reinregistrare a acestui dll. Se alege Start/Run se scrie comanda “regsvr32/I shimgvw.dll” si se pasa pe Enter. Din nou va aparea un mesaj care va va confirma daca reincarcarea in registri a dll-ului a rezolvat problema sau nu. Resuscitarea wizard-ului add network places (doar pentru XP) In unele cazuri, pentru ca o functie stricata sa poata fi reparata, este necesar sa rulati comanda regsvr32/i de mai multe ori, cate una pentru fiecare dll corupt. De exemplu, daca apasati pe Add a network si observati ca nu se intampla nimic, veti putea remedia acest lucru prin rularea a trei comenzi diferite. La fel ca la problema precedenta apasati pe Start/Run scrieti comanda “regsvr32 /i netplwiz.dll” si apasati enter. Urmati aceiasi pasi si pentru celelalte doua comenzi ãregsvr32 /i mshtml.dllÒ si ãregsvr32 /i shell32.dllÒsi problema va fi remediata. Refaceti meniul quick launch Daca dati clic dreapta pe bara de meniu si elegeti meniul “Toolbars/Quick Lauch”. In mod normal ar trebui ca sistemul de operare sa va creeze o noua bara de meniu. Daca in locul acesteia primiti doar un mesaj care va spune ca aceasta nu poate fi creata, atunci este posibil ca folderul Quick Launch sa lipseasca, sau anumite intrari ale regstrilor sa fie corupte. Folderul Quick launch ar trebui sa poata fi gasit la locatia C:\Documents and Settings\Profile name\Application Data\Microsoft\Internet Explorer. Daca acesta lipseste atunci fie il puteti crea manual, fie puteti lasa sistemul de operare sa il creeze. Pentru aceasta din urma descrieti fereastra de dialog Run, tastati “ie4uinit.exe” , dupa care dati Enter. Daca nici dupa aceasta operatie, problema nu se rezolva, deschideti din nou Run, tastati “regsvr32 /i shell32.dll”, apasati pe Enter, dupa care faceti aceeasi operatie insa cu alta comanda “regsvr32 /i browseui.dll”. Aceste operatii ar trebui sa va ofere din nou posibilitatea dea utiliza Quick Launch.
-
Acesta nu este un virus este doar un simplu Fake Virus (virus fals). Ce face acest Fake virus : 1.Deschide o fereastra 2.Afiseaza un timp pana la shutdown 3.Inchide Calculator-ul. Acestea sunt efectele acestui virus, de curand acesti “hacari” ocazionali sunt din ce in ce mai multi pe mess,acesta nu este tutorial pentru cei care stiu chestiile astea,este un tutorial dedicat celor ce nu stiu cum sa scape de shutdown-ul acesta poate avea si omu ala ceva de facut sau de descarcat Cand dai ctrl alt delete si vrei sa dai kill process sau asemanator nu o sa iti mearga deoarece proces-ul este activ si anume procesul : winlogon.exe Ce trebuie sa faci ? Odata aparuta acea fereastra si ai un timp disponibil la dispozitie,trebuie sa intri in : Start -> Run si scrii shutdown -a Cum sa scapi de Syst
-
Welcome To HEll
-
Bine Ai Venit
-
Bine Ai Venit Miree ;x
-
¤ Nume în joc: PicIu ;x ¤ Vârsta: 17 ¤ Nume: Razvan ¤ Oraș: Brasov ¤ Județ: Rasnov ¤ Țară: Romania ¤ Jocuri preferate: NFS WORLD | C.S | GTA 5| ¤ O scurtă descriere despre tine: ~>........<~ ¤ De unde ai aflat de CsBlackDevil: Stiu de muult Comunitatea ¤ Server preferat: Sud.CsBlackDevil.Com ¤ O poză cu tine: Nu
-
Welcome To HELL
-
Bine Ai Venit !
-
Bine Ai Venit !
-
Bine Ai Venit !
-
Bine Ai Venit !
-
Bine Ai Venit !
-
Bine Ai Venit !
-
Bine Ai Venit !
-
Bine Ai Venit !
-
Bine Ai Venit !
-
Bine Ai Venit !