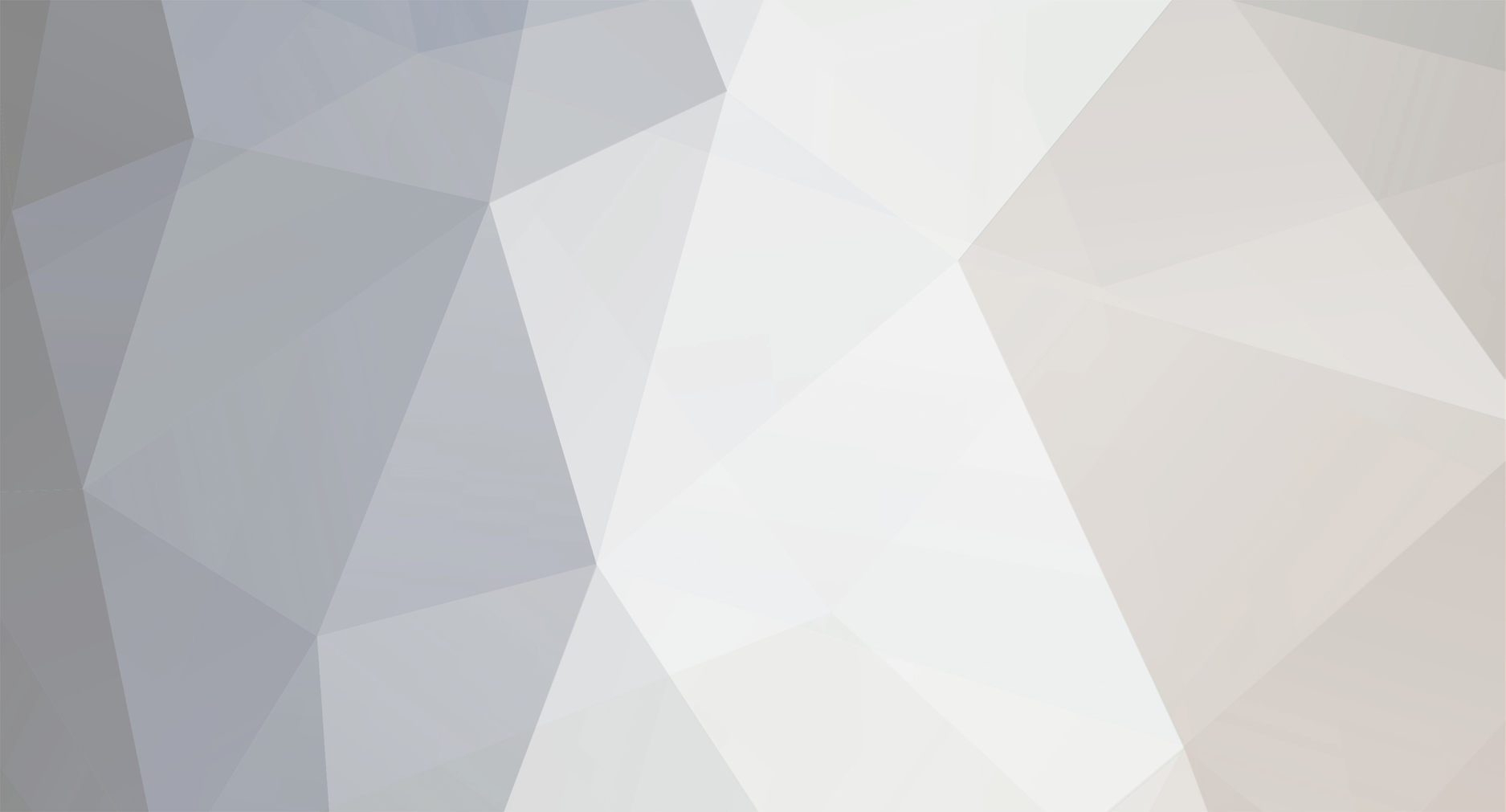Everything posted by maNdrunK'
-
Welcome
-
Welcome to CSBD
-
Weclome to CSBD vere:)
-
Din motive estetice sau de codare s-ar putea să fie nevoie să obligaţi vizitatorii să folosească site-ul doar punând www în faţă (http://www.exemplu.ro nu doar http://exemplu.ro). Cea mai simplă metoda e folosind mod_rewrite. Următorul cod verifică dacă domeniul are www în faţă şi dacă nu are, redirectează utilizatorul spre http://www.exemplu.ro: RewriteEngine on RewriteCond %{ HTTP_HOST} !^www\.exemplu\.ro$ [NC] RewriteRule ^(.*)$ http://www.exemplu.ro/$1 [R=301,L] Bineînţeles se înlocuieşte exemplu.ro cu numele domeniului care îl folosiţi. Se poate observa tipul redirectării (R=301) care e redirectare permanentă. Adică, dacă cineva salvează în bookmark adresa http://exemplu.ro în loc de http://www.exemplu.ro, adresa va fi updatată în http://www.exemplu.ro la prima vizită. Trebuie avut în vedere că în cazul domeniilor parcate codul de mai sus va redirecta utilizatorul spre domeniul din ultimul rând.
-
Mai intai haideti sa vedem ce este acest BBcode? BBcode este un "cod" cu destinatie speciala impelemtat in HTML, utilizat mai ales in forumuri, bloguri etc... In acest articol voi face referire la forumul Romania Inedit. Este bine de stiut ca acest bbcode, poate fi limitat total sau partial de catre administrator. Sa incepem sa-i invatam pe mici si nestiutori, cum sa foloseasca acest BBcode in forumul Romania Inedit. Recunosc ca nici eu nu le stiu pe toate si tocmai de aceea va astept sa completam acest tutorial cu coduri ce functioneaza in forumul Romania Inedit! Fac apel catre moderatori sa "curete" comentariile offtopic. Asadar, sa incepem: 1.Formatul textului Cum sa scriemBold Italic sau Underline? (a) pentru a scrie Bold avem urmatorul exemplu: [b]EXEMPLU[/b] in ceea ce am exemplificat mai sus rezulta EXEMPLU; ( pentru a scrie Italic avem urmatorul exemplu: [i]EXEMPLU[/i] din ceea ce am exemplificat mai sus rezulta EXEMPLUL © pentru a scrie Subliniat avem urmatorul exemplu: [u]EXEMPLU[/u] din ceea ce am exemplificat mai sus rezulta EXEMPLU II. Culoarea textului. 1. Cum facem sa scriem "colorat"?! 1.1 Ptr a folosi o multitudine de culori ne putem ajuta de Wiki-colors si anume folositi-va de copy/paste din rubrica Hex triplet. Ex prima culoare este #5D8AA8 1.2 Sau mai simplu, dar cu o paleta de culori mai restransa scrieti in bbcode doar culoarea, in limba engleza, bineinteles. Urmariti exemplele de mai jos: (a) pentru a scrie colorat, folosind Hex triplet din wiki, avem urmatorul exemplu: Cod: [color=Violet]EXEMPLU[/b][/color] III. Pentru a ascunde un link sub un cuvant si aici vom exempifica site'ul google, se face in felul urmator: Cautati pe [url=http://www.google.ro/]Google In forum se va vedea astfel: Cautati pe Google IV. Pentru a introduce o poza in articolul deschis de dvs, vom proceda in felul urmator: [img]http://www.google.com/intl/en_ALL/images/logo.gif In forum se va vedea astfel: Bineinteles toate acesta pot fi combinate intre. Exemplu de bbcode combinat poate fi asta: [color=#ABCDEF][b]Daca doriti sa aflati mai multe despre[/b][/color] [color=#FF6FFF][i][u]BBcode[/u][/i][/color], folositi cu incredere [b][i][u]prietenul nostru,
-
Aceasta eroare: This application has failed to start because the application configuration is incorrect Apare frecvent pentru ca aplicatia pe care doriti sa o rulati e facuta in visual c++. In acest caz la cele mai multe persoane nu le-a mai aratat eroarea utilizand acest program: Download: Click to Download Dupa instalare totul functioneaza. Aceasta solutie este doar pentru windows XP pentru celelalte windows-uri nu este de folos acest tutorial.
-
Am sa va prezint o aplicatie care va permite sa va uitati la posturile TV direct de pe calculator,fara nici o problema,nu ramane in urma,nu face lag,si calitatea imagini este buna doar ca programul este in urma cu 1 min,dupa TV Acest program contine posturi TV de toate felurile: ROMANESTI,si de alte nationalitati Este usor de instalat si nu are nevoie doar de 2 aplicati Nu are niste anumite cerinte de sistem,l-am testat pe sisteme slabe si merge perfect Pentru inceput instalati in calculator programul Sopcast :http://www.mediafire.com/download/3oxje3bdr14dfsr/SopCast-3.8.3.zip Iar dupa instalare instalati programul MyWeb TV : http://www.mediafire.com/download/8zjj9evjnjl580i/MyWebTV_setup.zip Si gata,intrati in iconita MyWeb TV,selectati programul,dati 2x click dreapta pe el si gata In caz ca sunt programe care nu va merg au mai multe STREAM-uri (01,02,03) le schimbati pentru functionarea anumitor programe Nu ocupa mult spatiu pe HDD,si este folositor dupa parerea mea Poate ca uni il stiti deja,dar am facut acest tutorial pentru a prezenta un program care pentru mine este interesant Astept pareri....
-
1.Trebuie sa fiti logat si daca aveti windows 7 deschideti bara de start si scrieti cmd sau daca aveti alt windows deschideti bara de start apasati pe run si scrieti cmd si enter 2. Scrieti net user pentru a vedea toti userii 3. Dupa ce ai vazut userii scrie "net user 'userul la care vrei sa ii schimbi parola' *" fara ghilimele ex. net user Darius * 4. Scrieti noua parola(nu va fi afisata) 5. Confirmati parola si gata!
-
Deocamadata am testat aceasta metoda doar pe windows 7! 1. Faceti un nou folder(Click Dreapta -> New -> Folder). 2. Cu folderul selectat apasati F2 sau click dreapta pe folder si rename. 3. Tineti apasat ALT si apasati 255(in Numepad). Enter. 4.Click dreapta pe el -> Properties -> Customzie -> Change Icon -> Cautati un spatiu liber si click pe el. Well Done! Acum puteti sa va ascundeti toate fisierele pornografice ! Cum arata Folderul:
-
Controleaza contul tau de Gmail cu ajutorul corpului. Gmail Motion utilizează webcam-ul computerului dvstra. şi tehnologia patentata Google de urmărire spaţiale pentru a detecta mişcările tale şi să le traducă în comenzi. Mişcările sunt proiectate pentru a fi simple şi intuitive pentru oameni de toate nivelurile de calificare. NOU!! Incearca acum inovatia adusa de Google.
-
Lansat in urma cu aproape sase ani, sistemul de operare iOS a schimbat modul in care telefoanele inteligente arata acum, influentand atat aspectul cat si modul de lucru al altor sisteme de operare. Sistemul de operare iOS se poate spune ca a fost unul din factorii decisivi ai exploziei telefoanelor inteligente, care acum sunt aproape in mana tuturor cetatenilor. Se pare ca in seara aceasta WWDC 2013 a fost o surpriza pentru toata lumea, care astepta lansarea iOS 7, care din pacate a fost anulata. Se pare ca iOS 7 se va lansa in toamna acestui an. Seara se incheie cu Tim Cook care prezinta o filmulet video care exprima dorinta Apple de a crea gadgeturi de calitate si cum ii face pe oameni sa se simta. Parerea mea, intarzierea lansarii iOS 7, este din nou o dezamagire pentru utilizatorii Apple care asteapta o schimbare majora pentru telefoanele care in ultimul timp nu au mai suferit schimbari radicale. Ai nevoie de hartie foto ? Incearca hartie foto cartuseria pentru o calitate maxima! Produsele Ciss Cannon au o calitate superioara produselor similare. Tocmai de aceea recomandam ciss pentru cannon.
-
Tutorial configurare client de mail Outlook 2003/2007 pentru accesul la mailurile de pe server Exchange 2010. Acest tutorial se aplica pentru Windows Xp/Vista/7 Puteti include un singur cont de mail pentru Exchange intr-un profil Outlook. I. Cum sa conectati clientul Outlook la Exchange 2010 prin crearea unui nou profil Outlook. 1. Inchideti programul Outlook. 2. In Windows XP * Click pe Start, si apoi click pe Control Panel. * Click pe User Accounts > Mail. (In Classic view, dublu click pe Mail.) In Windows Vista * Click pe Start, si apoi click pe Control Panel. * In varianta de Windows Vista 32-bit , click User Accounts (sau User Accounts and Family Safety) > Mail. In varianta de Windows Vista 64-bit, selectati Additional Options > View 32-bit Control Panel Items, si apoi click pe Mail. (In Classic view, dublu click pe Mail.) Daca nu aveti o iconita de Mail, trebuie sa deschideti Outlook 2007 macar o data. 3. Daca ati creat deja un profil Outlook, click pe Show Profiles si apoi click Add, scrieti numele profilului si apasati OK. Click pe E-mail Accounts.... Si apoi New…. 4. Una din urmatoarele variante: * Daca trebuie sa alegeti unul dintre tipurile de servicii email, alegeti Microsoft Exchange, POP3, IMAP, or HTTP * Daca nu, treceti la pasul 5 5. Selectati Manually configure server settings sau select additional server types. 6. Selectati Microsoft Exchange. 7. Trebuie sa specificati numele serverului de Exchange in casuta Microsoft Exchange server. 8. Introduceti numele utilizatorului in casuta User Name. 9. Click pe Next. 10. Va trebui sa va autentificati introducand numele utilizatorului de domeniu si parola. 11. Outlook va contacta serverul Exchange pentru a incheia pregatirea contului. Dupa finalizarea cu succes, veti primi mesajul “Congratulations! You have successfully entered all the information required to setup your account.” 12. Click pe Finish II. Cum sa conectati clientul Outlook la Exchange 2010 adaugand un cont de Exchange la un profil deja existent 1. In Outlook 2003 sau Office Outlook 2007, click pe Tools > Account Settings > E-mail > New. 2. In fereastra Auto Account Setup , vor aparea numele si adresa de email in casutele Your Name si respectiv E-mail Address. Daca adresa de email nu este corecta, editati campul si inlocuiti cu adresa dorita. Daca numele nu este cel care vreti sa apara atunci cand trimiteti emailuri, selectati si apoi debifati casuta Manually configure server settings or additional server types si apoi introduceti numele dorit. 3. Outlook va contacta serverul Exchange pentru a incheia pregatirea contului. Acesta va incerca sa foloseasca la configurare numele de utilizator si parola cu care sunteti logati in sistem si de aceea va trebui sa introduceti aceste date inainte sa va puteti conecta. Dupa finalizarea cu succes, veti primi mesajul “Congratulations! You have successfully entered all the information required to setup your account.” 4. Click pe Finish
-
Invata cum poti dezactiva in Microsoft Office Outlook 2003, 2007, 2010 optiunea de Autocorectie. Aveţi posibilitatea să dezactivaţi optiunea de AutoCorecţie prin caseta de dialog AutoCorecţie * Outlook 2003 şi anterioare cu un Office Word ca editor de e-mail 1. Tools-> AutoCorrect Options… * Outlook 2007> New Mail 1. Click pe Logo-ul Office din bara de sus->butonul Editor Options … -> Proofing-> butonul AutoCorrect Options * Outlook 2010 1. File-> Options-> Mail> Spelling and AutoCorrect … -> Proofing-> butonul AutoCorrect Options
-
Majoritatea site-urilor şi programelor de redimensionat imagini animate (dinamice) cu extensia .gif şi .png, nu păstreaza animaţia după redimensionare şi rămâne o imagine statică. Cred că cea mai des întâlnită problemă legată de acest aspect este atunci când dorim să ne uploadăm o imagine la avatar pe un forum / blog etc. iar acesta are restricţie la imaginile mari, şi astfel singura soluţie e să punem o imagine mai mică, fie ca dimensiune, fie ca mărime. Un site foarte simplu de utilizat unde ne putem uploada imaginile animate (.gif, .png) este Online Image Editor (link-ul este la finalul articolului, aşa cum îl pun de obicei). Prima dată când accesăm site-ul o să ne apară ca şi în imaginea de mai jos. Dăm pe Choose de unde o să selectăm poza din calculator, sau pe From URL dacă avem adresa imaginii pe care o dorim redimensionată. Dacă dorim să convertească imediat imaginea, putem selecta din căsuţa de mai jos Resize during upload, sau Convert during upload dacă dorim să-i schimbăm extensia. Acum dupa ce am dat pe Upload o să ne apară meniul aplicaţiei online. Putem aplica diverse efecte, texte, etc., dar tot ce ne interesează pe noi acum e dimensiunea. Pentru a redimensiona dăm pe Resize, din meniul de sus. Dupa ce am dat pe Resize, pe partea stângă ne apare meniul de redimensionare. După ce am ales dimensiunea, dăm pe Apply, iar apoi pe Save – Save Image Local pentru a salva imaginea în calculator. Şi asta e tot! imaginea o să-şi păstreze animaţia indiferent de dimensiunea modificată. SITE: http://www.online-image-editor.com
-
Programe SpeedUP PC [ foarte folositoare pentru mine ] 1. Un calculator acumulează fișierele inutile și temporare a lungul timpului, ceva absolut normal. Dar le puteți curăța cu unele programe. Va recomand CCleaner ( http://www.piriform.com/CCLEANER) , de asemenea sunt folositoare si : Advanced Sytemcare (http://www.iobit.com...temcareper.html) dar si Wise Disk Cleaner (http://www.wisecleaner.com/) 2. PC-ul salveaza informatiile dvs. într-un loc aleator, si atunci când utilizați "acele" informatii calculatorul trebuie să le caute și o face lent. Pentru aceasta problema va recomand : Defraggler ( http://www.piriform.com/defraggler) si Smart Defrag 2 (http://www.iobit.com...martdefrag.html) 3. Boost your game! Aceste programe vor creste performantele jocului ( mai mult FPS si sunt excluse miscarile in reluare ,dar nu e este pentru CS , este pentru ceva gen : Crossfire , Call Of Duty , A.V.A. , si celelalte jocuri care nu au un FPS constant...) Va recomand : Game Booster (http://www.iobit.com/gamebooster.html) ; Game Fire ( http://www.smartpcut...m/gamefire.html) si GameGain (http://www.pgware.co...ducts/gamegain/) 4. Dupa ore lungi de utilizare a PC-ului acesta incepe sa devina tot mai incet si cred ca aceasta este problema principala cu care ne confruntam toti . Aceasta inseamna ca memoria RAM incepe sa primeasca informatii de la programe inchise [ stiu ca pare ciudat , dar asa se intampla ] Pentru a opri acest lucru va recomand: RAMbooster : http://rambooster.net/ si RAMidle : http://ram-idle-le.en.softonic.com/ ( Puteti alege doar unul ) 5. De asemenea va dau cateva sfaturi : - saptamanal sa faceti o analiza a PC-ului folosind Advanced System Care (daca intampinati anumite probleme sa apasati pe Repair Now si s-a rezolvat ) - daca downloadati multe aplicatii si programe lunar sa mai faceti o defragmentare folosind Smart Defrag - de asemenea sa mai faceti o scanare folosind antivirusul personal ( Vi le recomand pe cele mai bune : NOD32 si Avira ; eu am Avira si sunt foarte multumit de el
-
Freemake Music Box este un player audio cu care putem căuta şi asculta muzică gratuit, inclusiv albume, putem să ne facem propria listă de redare, rapid şi simplu pentru oricine, în orice ţară s-ar afla. Muzica ascultată în acesta este complet legală iar rezultatele din căutări sunt din surse sigure precum youtube, iar ăsta e un motiv în plus să-l folosim cu încredere, căci muzica este complet legală. Putem căuta după numele melodiei exacte, după numele unui artist sau după un album, iar în majoritatea cazurilor o să avem rezultatele dorite, sursele din care caută fiind foarte bune şi po[CENSORED]re. După ce am făcut o căutare, ceva mai sus o să ne apară numarul de track-uri găsite şi albumele. Atunci când dăm play la unul din rezultate, în caz că după nu mai umblăm deloc la acesta, o să redea automat toate track-urile rezultate din căutare. Spre ex. daca avem chef de Jennifer Lopez, dăm o căutare după numele ei, dăm play pe primul rezultat iar acesta o să redea automat toate melodiile sale. Putem adăuga oricând o melodie în playlist-ul din dreapta dând click pe plusul din dreapta care ne apare după fiecare melodie rezultată într-o căutare. Freemake mai are câteva programe interesante şi gratuite pe care le puteţi vedea AICI
-
Radio Maximus este un program gratuit cu care putem asculta şi înregistra de la orice radio care emite online. Aplicaţia e ceva mai complexă, dar ăsta nu e un lucru deloc rău, având multe chestii utile. Pentru a începe redarea unui radio dăm din meniul de pe partea dreaptă pe Search, de unde putem începe căutarea după un post radio cunoscut, sau putem adăuga direct url-ul acestuia dând pe New Station, din meniul de sus. Radio-urile preferate le pute adăuga în lista de favorite dând click dreapta pe ele iar apoi pe Add to Favorites. Pentru a începe înregistrarea unu post de radio pe care-l redăm dăm pe butonul de înregistrare, care se află pe partea stânga ceva mai sus. Dând pe săgeţica de lângă buton, putem înregistra doar melodia curentă, sau putem selecta cât timp acesta să înregistreze. Înregistrările le putem asculta dând din meniul de sus pe Recordings iar apoi pe Open recording folder. Înregistrările sunt salvate default în format mp3, şi putem schimba asta dând pe Recordings de unde putem selecta formatul de salvare dorit, RAW, AAC, WMA sau OGG. Radio Maximus rulează pe Windows XP, Vista şi Windows 7. DOWNLOAD
-
Optimizarea sistemului poate fi o necesitate atunci când calculatorul nostru nu se mişcă aşa cum o făcea de obicei, de la prima instalare / reinstalare sau după mai multe programe instalate în calculator. Până acum am scris de mai multe programe care ne pot optimiza şi menţine sistemul nostru la cote maxime, două din cele mai bune fiind renumitele Kingsoft PC Doctor şi Advanced System Care, două suite de mentenanţă şi optimizare care chiar pot face diferenţa prin multitudinea de opţiuni disponibile gratuit. Suita de mentenanţă şi optimizare a sistemului pe care o aduc de data aceasta în atenţie este EaseUS CleanGenius, care se prezintă cu o multitudine de utilităţi care ne pot ajuta la menţinerea sistemului şi optimizarea sa, totul gratuit cu o simplă instalare şi o interfaţă care le poate face invidioase pe celelalte suite din această categorie. În Utilities box se găsesc o groază de servicii gratuite, printre care: Memory Manager: defragmentează memoria pentru a îmbunătăţi viteza de lucru a calculatorului. Startup Manager: putem scoate sau băga procese care să pornească sau nu odată cu Windows-ul. Disk Defragment: defragmentează hard disk-ul. Uninstall Manager: o utilitate foarte des întâlnită, pentru a dezinstala într-un mod avansat aplicaţiile. şi multe altele, pe care le găsiti în Utilities box şi nu numai. De testat n-am stat să testez chiar toate aceste utilităţi pe care această suită le are, dar majoritatea pe care le-am folosit şi o să le folosesc până probabil o să ma plictisesc de această suită, nu m-au dezamăgit şi pot să spun sigur că această aplicaţie deşi nu e prea cunoscută nu face nimic de mântuială şi chiar e pusă pe treabă. EaseUS CleanGenius are din păcate şi câteva utilităţi disponibile doar la versiunea plătită, dar nu foarte multe iar asta chiar nu deranjează, mai ales că acele utilităţi le putem găsi gartuit prin alte programe de genul. Aplicaţia rulează pe Windows XP (32 de biţi), Windows Vista(32 & 64 de biţi), Windows 7 (32 & 64 de biţi) şi Windows 8. Testată pe Windows 7 pe 32 de biţi, şi rulează impecabil. DOWNLOAD CleanGenius
-
Apache este unul dintre serverele web cele mai frecvent utilizate. Dacă sunteţi nou in administrarea unui server web sau doar doriti să învatati pentru a menţine server-ul dvs. sub control, este util să ştii câteva comenzi de bază pentru Linux Apache. Cu excepţia cazului în care se prevede altfel – toate comenzile enumerate trebuie să fie executate la linia de comandă de pe server. Cum sa pornesti, opresti si restartezi seviciul web Apache (comenzile trebuie executate din linie de comanda)? 1. Restart: “/etc/rc.d/init.d/apachectl restart” Stop: “/etc/rc.d/init.d/apachectl stop” Start: “/etc/rc.d/init.d/apachectl start” Unde este fisierul de configurare httpd.conf? 2. “/etc/httpd/conf/httpd.conf” Cate procese Apache ruleaza intr-un moment anume pe server? 3. “ps auwx |grep httpd |wc -l” Unde se afla fisierul cu log-uri de erori pe server? 4. “/var/log/httpd/error_log” Unde este fisierul cu log-uri de status ? 5.“/var/log/httpd/access_log” Coduri HTTP pe care ar fi bine sa le stiti 6. 200 = Successful Request 304 = Successful request, but the web page requested hasn’t been modified since the current version in the remote web browser’s cache. 401 = Unauthorized access. Someone entered an incorrect username / password on a password protected page 403 = Forbidden. File permissions prevents Apache from reading the file. 404 = Page Not found. The page requested doesn’t exist. 500 = Internal Server Error
-
Fisierele cu extensia .nk2 conţin date necesare aplicatiei Outlook pentru a memora si a completa automat adresele de email folosite in trecut. Aceste contacte nu mai sunt stocate in fisiere in Outlook 2010. In Microsoft Outlook 2010 cache-ul adreselor de email (stocate in fisierul nume_profil.nk2) sunt stocate intr-un email ascuns. Nota: nume_profil este numele profilului Outlook folosit. De exemplu, daca folositi Microsoft Exchange, cache-ul adreselor de email este situat intr-un mesaj ascuns in mailbox-ul Exchange. In versiunile anterioare de Outlook, cache-ul adreselor de email era stocat intr-un fisier .nk2 situat in urmatorul folder: - Windows XP C:\Documents and Settings\Username\Application Data\Microsoft\Outlook - Windows Vista si Windows 7 C:\Users\Username\AppData\Roaming\Microsoft\Outlook Pentru a importa un fisier .nk2 in Outlook 2010, urmati pasii de mai jos: Verificati ca fisierul .nk2 file se afla in urmatorul folder: %appdata%\Microsoft\Outlook Nota: Fisierul .nk2 trebuie sa aibe acelasi nume ca profilul pentru care vreti sa importati contactele. Implicit el este denumit “Outlook”. Pentru a verifica urmati pasii de mai jos: Clic Start, si apoi Control Panel. Doublu clic Mail. In fereastra Mail Setup, clic Show Profiles. Clic Start si apoi Run. In fereastra denumita Open, tastati outlook.exe /importnk2, si apoi faceti clic pe OK. Acum ar trebui sa se importe fisierul .nk2 in profilul Outlook 2010. Nota Dupa ce importati fisierul .nk2, continutul acestuia va fi adaugat celui deja existent. Daca operatiunea a fost efectuata cu succes, fisierul .nk2 va fi redenumit cu extensia .old la prima pornire a programului Outlook 2010.
-
Acest tutorial descrie cum să instalaţi serverul DNS BIND pe Debian Sarge 3.1, astfel încât acesta sa ruleze in mod chroot pentru motive de securitate. Pentru a rula serverul DNS BIND in modul chroot,din motive de securitate, trebuie să faceţi următorii paşi 1. Instalati BIND si faceti-l sa ruleze in modul CHROOT apt-get install bind9/etc/init.d/bind9 stop Ca daemonul sa ruleze cu userul “bind” si cu chroot in /var/lib/named trebuie sa editati fisierul /etc/default/bind9 Modificati linia OPTIONS=“-u bind” in OPTIONS=“-u bind -t /var/lib/named” 2. Creati folderele necesare in /var/lib mkdir -p /var/lib/named/etc mkdir /var/lib/named/dev mkdir -p /var/lib/named/var/cache/bind mkdir -p /var/lib/named/var/run/bind/run 3. Mutati fisierele de configurare din /etc in /var/lib/named/etc si creati un symlink catre noul folder de configurare mv /etc/bind /var/lib/named/etcln -s /var/lib/named/etc/bind /etc/bind 4. Creati device-urile null si random, si modificati permisiunile folderele: mknod /var/lib/named/dev/null c 1 3mknod /var/lib/named/dev/random c 1 8chmod 666 /var/lib/named/dev/null /var/lib/named/dev/randomchown -R bind:bind /var/lib/named/var/*chown -R bind:bind /var/lib/named/etc/bind 5. Apoi vom modifica scriptul de pornire al sysklogd n /etc/init.d/sysklogd astfel încât să putem obţine în continuare mesaje importante in sistemul de log. Modificati: SYSLOGD=”" in: SYSLOGD=”-a /var/lib/named/dev/log” Restartati daemonul pentru logging: /etc/init.d/sysklogd restart 6. Porniti BIND si verificati /var/log/syslog pentru erori /etc/init.d/bind9 start
-
Permite accesul DNS in firewall Sigur veti dori sa faceti interogări DNS catre Internet si acestea trebuie permise in firewall . Următoarele reguli se aplica nu numai pentru firewall-uri care acţionează în calitate de clienţi DNS, ci şi pentru firewall-uri care lucrează într-un DNS server cache sau normal. #--------------------------------------------------------------- # Permiteti interogari DNS outbound de la FIREWALL si raspunsurile catre acesta # # - Interfata eth0 este interfata catre internet #--------------------------------------------------------------- iptables -A OUTPUT -p udp -o eth0 --dport 53 --sport 1024:65535 -j ACCEPT iptables -A INPUT -p udp -i eth0 –sport 53 –dport 1024:65535 -j ACCEPT Permite accesul WWW si SSH catre masina Linux Pachetele Inbound destinate porturilor 80 si 22 sunt permise. Nu este necesar sa specificam aceste porturi intr-o regula Outbound deoarece toate aceste pachete pentru conexiunile deja stabilite sut permise. #--------------------------------------------------------------- # Permite conexiunile deja stabilite (established) # - Interfata eth0 este interfata conectata la internet #--------------------------------------------------------------- iptables -A OUTPUT -o eth0 -m state --state ESTABLISHED,RELATED \ -j ACCEPT #————————————————————— # Permite conexiuni pe portul 80 (www) si 22 (SSH) catre firewall #————————————————————— iptables -A INPUT -p tcp -i eth0 –dport 22 –sport 1024:65535 \ -m state –state NEW -j ACCEPT iptables -A INPUT -p tcp -i eth0 –dport 80 –sport 1024:65535 \ -m state –state NEW -j ACCEPT Permiteti Firewall-ului sa acceseze Internet-ul Acest script iptables permite unui utilizator de pe Firewall sa foloseasca un Web Browser pentru a naviga pe Internet. Traficul HTTP foloseste portul TCP 80, si cel HTTPS foloseste portul 443. #--------------------------------------------------------------- # Permite conexiuni pe portul 80 (www) si 443 (https) de la firewall #--------------------------------------------------------------- iptables -A OUTPUT -j ACCEPT -m state \ –state NEW,ESTABLISHED,RELATED -o eth0 -p tcp \ -m multiport –dports 80,443 –sport 1024:65535 #————————————————————— # Permite conexiunile deja stabilite # – Interfata eth0 este interfata catre internet #————————————————————— iptables -A INPUT -j ACCEPT -m state –state ESTABLISHED,RELATED \ -i eth0 -p tcp Permite unei retele private sa acceseze Firewall-ul In acest exemplu, interfata eth1 este direct conectata la o retea privata folosind adrese IP din reteaua 192.168.1.0/24. Tot traficul dintre aceasta retea si firewallul va fi considerat de incredere. #--------------------------------------------------------------- # Permite traficul din ambele directii dintre firewall si reteaua privata # - Interfata eth1 este conectata la reteaua privata #--------------------------------------------------------------- iptables -A INPUT -j ACCEPT -p all -s 192.168.1.0/24 -i eth1 iptables -A OUTPUT -j ACCEPT -p all -d 192.168.1.0/24 -o eth1 Mascaradare (Many to One NAT) Mascaradarea este un sinonim pentru ce numesc unii many to one NAT. Cu alte cuvinte,traficul de la mai multe echipamente din una sau mai multe retele private va aparea ca si cum provine de la o singura adresa IP. Nota: Adresa IP de mascaradare este implicit adresa IP a interfetei principale de pe masina firewall si are ca avantaj ca nu trebuie specificata adresa IP pentru NAT. Se poate configura NAT catre un alias IP, folosind declaratia POSTROUTING si nu MASQUERADE(Vedeti mai jos exemple in sectiunea NAT static). Important: IPTABLES necesita ca modulul iptables_nat sa fie incarcat cu comanda modprobe, ca functia de mascaradare sa functioneze. Mascaradarea depinde si de configurarea sistemului de operare LINUX sa suporte rutarea dintre interfata catre Internet si reteaua privata. #--------------------------------------------------------------- # Incarca modulul NAT #--------------------------------------------------------------- modprobe iptable_nat Activarea IP forward se efectueaza aplicand in fisierul /proc/sys/net/ipv4/ip_forward valoarea 1. #--------------------------------------------------------------- # Activeaza rutarea pachetelor prin modificarea fisierului ip_forward din /proc #--------------------------------------------------------------- echo 1 > /proc/sys/net/ipv4/ip_forward O dată ce mascaradarea a fost realizata folosind chain-ul POSTROUTING din tabela nat, va trebui să configuraţi iptables pentru a permite pachetelor să circule între cele două interfeţe. Pentru a face aceasta, utilizaţi chain-ul FORWARD din tabelul de filtrare. Pachetele ce tin de conexiuni NEW si ESTABLISHED vor fi permise sa iasa catre Internet, dar numai pachetele ce tin de conexiuni ESTABLISHED vor fi permise din Internet catre masina firewall' #--------------------------------------------------------------- # Permite mascaradarea # - Interfata eth0 este catre internet # - Interfata eth1 este catre reteaua privata #--------------------------------------------------------------- iptables -A POSTROUTING -t nat -o eth0 -s 192.168.1.0/24 -d 0/0 \ -j MASQUERADE #————————————————————— # Înainte de mascaradare, pachetele sunt rutate prin intermediul # chain-ului FORWARD din tabela FILTER. # Permise outbound: New, established si related # Permise inbound : Established si related #————————————————————— iptables -A FORWARD -t filter -o eth0 -m state \ –state NEW,ESTABLISHED,RELATED -j ACCEPT iptables -A FORWARD -t filter -i eth0 -m state \ –state ESTABLISHED,RELATED -j ACCEPT Port Forwarding Daca vreti sa publicati un server web pe un server dintr-o retea privata unde se foloseste NAT, atunci va trebui sa folositi port forwarding. Port forwarding este mani[CENSORED]t de chain-ul PREROUTING al tabelei nat. Ca si in mascaradare, modulul iptables_nat trebuie sa fie incarcat si rutarea sa fie activata ca port forwarding sa functioneze. In iptables trebuie permisa rutarea cu ajutorul chain-ului FORWARD; aceasta include toate conexiunile NEW inbound din Internet care se potrivesc cu portul pentru port forwarding plus toate pachetele care tin de conexiunea deja ESTABLISHED in ambele directii. 1 2 3 #--------------------------------------------------------------- # Incarca modulul NAT #--------------------------------------------------------------- modprobe iptable_nat #————————————————————– #Definirea interfetei externe si al IP-ului extern external_int=”eth0″ external_ip=”Treceti aici adresa IP externa” #————————————————————— # Activeaza rutarea pachetelor prin modificarea fisierului ip_forward din /proc #————————————————————— echo 1 > /proc/sys/net/ipv4/ip_forward #————————————————————— # Permite port forwarding pentru traficul destinat portului 80 de pe firewall # sa fie redirectionat catre portul 8080 de pe serverul cu adresa IP 192.168.1.200 # – Interfata eth0 este catre internet # – Interfata eth1 este catre reteaua interna #————————————————————– iptables -t nat -A PREROUTING -p tcp -i eth0 -d $external_ip \ –dport 80 –sport 1024:65535 -j DNAT –to 192.168.1.200:8080 #————————————————————– # Dupa DNAT, pachetele sunt rutate prin chain-ul FORWARD al tabelei FILTER #————————————————————— iptables -A FORWARD -p tcp -i eth0 -o eth1 -d 192.168.1.200 \ –dport 8080 –sport 1024:65535 -m state –state NEW -j ACCEPT iptables -A FORWARD -t filter -o eth0 -m state \ –state NEW,ESTABLISHED,RELATED -j ACCEPT iptables -A FORWARD -t filter -i eth0 -m state \ –state ESTABLISHED,RELATED -j ACCEPT Static NAT În acest exemplu, tot traficul catre o anumită adresă IP publica, nu un port anume, este trimis la un singur server din reteaua privata. Deoarece firewall-ul are mai mult de o adresă IP, nu pot recomanda MASQUERADE ci SNAT pentru a putea specifica adresa IP alias care va fi folosita pentru conexiunile initiate de alte servere din reteaua privata In acest exemplu: Firewall-ul foloseste one to one NAT pentru ca serverul cu adresa IP 192.168.1.100 din reteaua interna sa apara pe Internet cu adresa IP publica 97.158.253.26. Firewall-ul foloseste many to one NAT pentru reteaua 192.168.1.0 in care toate serverele apar pe Internet cu adresa IP publica 97.158.253.29. Acest lucru este diferit de mascaradare #--------------------------------------------------------------- # Incarca modulul NAT #--------------------------------------------------------------- modprobe iptable_nat #————————————————————— # Activeaza rutarea pachetelor prin modificarea fisierului ip_forward din /proc #————————————————————— echo 1 > /proc/sys/net/ipv4/ip_forward #————————————————————— # NAT pentru tot traficul: # # TO: FROM: MAPARE_CATRE_SERVERUL: # 97.158.253.26 Anywhere 192.168.1.100 (1:1 NAT – Inbound) # Anywhere 192.168.1.100 97.158.253.26 (1:1 NAT – Outbound) # Anywhere 192.168.1.0/24 97.158.253.29 (FW IP) # SNAT este folosit pentru a face NAT tuturor conexiunilor OUTBOUND initiate # din reteaua privata pentru a parea ca provin de la adresa IP 97.158.253.29 # POSTROUTING: # NAT adresei IP sursa. Folosit pentru a face NAT conexiunilor din reteaua interna PREROUTING: # NATs adresei IP destinatie. Folosit pentru a face NAT conexiunilor din Internet catre reteaua interna # – Interfata eth0 este catre Internet # – Interfata eth1 este catre reteaua interna #————————————————————— # Declaratii PREROUTING pentru 1:1 NAT # (Conexiuni care isi au originea din Internet) iptables -t nat -A PREROUTING -d 97.158.253.26 -i eth0 \ -j DNAT –to-destination 192.168.1.100 # Declaratii POSTROUTING pentru 1:1 NAT # (Conexiuni care isi au originea din reteaua interna) iptables -t nat -A POSTROUTING -s 192.168.1.100 -o eth0 \ -j SNAT –to-source 97.158.253.26 # Declaratii POSTROUTING pentru Many:1 NAT # (Conectiuni care isi au originea din intreaga retea interna) ptables -t nat -A POSTROUTING -s 192.168.1.0/24 \ -j SNAT -o eth0 –to-source 97.158.253.29 # Permite FORWARD pentru serverul configurat 1:1 NAT # (Conexiuni care isi au originea din Internet) ptables -A FORWARD -p tcp -i eth0 -o eth1 -d 192.168.1.100 \ -m multiport –dports 80,443,22 -m state –state NEW -j ACCEPT # Permite forward la toate conexiunile pentru care s-a facut 1:1 NAT # care isi au originea din Internet care au trecut de declaratie de forwarding NEW de mai sus iptables -A FORWARD -t filter -i eth0 -m state –state ESTABLISHED,RELATED -j ACCEPT # Permite FORWARD pentru toate conexiunile NEW si ESTABLISHED pentru care s-a facut SNAT # si toate conexiunile ESTABLISHED pentru care s-a facutDNAT iptables -A FORWARD -t filter -o eth0 -m state –state NEW,ESTABLISHED,RELATED -j ACCEPT
-
Placa wireless se dezactiveaza automat fara notificare – Laptop Lenovo Daca detineti un laptop marca Lenovo (IBM) atunci s-ar putea sa va intalniti cu problema expusa mai sus. Pentru a o rezolva urmati pasii de mai jos 1. Deschideti aplicatia Access Connections (o gasiti in Start -> Programs ->Thinkvantage) 2. Mergeti la Configure | Global Settings si debifati (DEZACTIVATI) “Enable automatic wireless LAN radio control”. 3. Mergeti la Configure | Automatic Location Switching si debifati (DEZACTIVATI) “Enable automatic location switching”. Daca tot se dezactiveaza placa de retea wireless, incercati sa mergeti in Device Manager -> Network Adapters , clic dreapta pe placa wireless -> Properties -> Advanced. In lista setati Power Save Mode off.