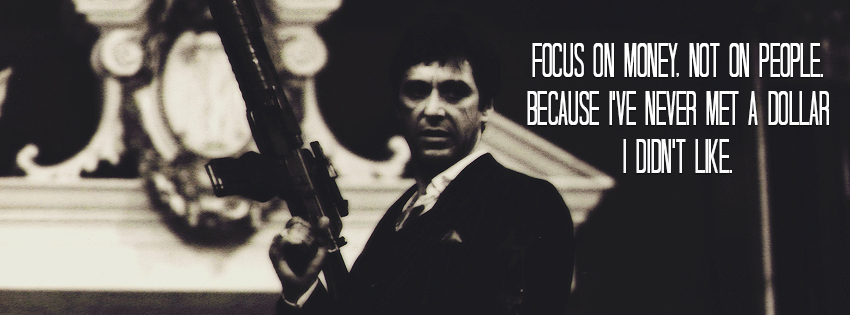CSBD NEW ERA!
×
Everything posted by DaNGeROuS KiLLeR
-

prezentari [Prezentare]IceMadalin # CSBD
DaNGeROuS KiLLeR replied to IceMadalin # CSBD's topic in Introduce yourself
Welcome To CsBlackDevil Enjoy Your Stay Have Fun -

INTRODUCTION introducing [-SkrilleX]
DaNGeROuS KiLLeR replied to Cyrexx's topic in Introduce yourself
Welcome To CsBlackDevil Enjoy Your Stay Have Fun -
Welcome To CsBlackDevil Enjoy Your Stay Have Fun
-
Welcome To CsBlackDevil Enjoy Your Stay Have Fun
-
I like it when people who don't have nothing with that religion they support those countries ! #Respect
-

[Battle] Chicken. VS Kevin VS revo' [ Winner Chicken. ]
DaNGeROuS KiLLeR replied to champagnepapi's topic in GFX Battles
V3. Effects + C4D + Text -

prezentari [Prezentare] AdelinU
DaNGeROuS KiLLeR replied to warbringer's topic in Introduce yourself
Welcome To CsBlackDevil Enjoy Your Stay Have Fun -
Welcome To CsBlackDevil Enjoy Your Stay Have Fun
-
The pic you post must move but it doesn't move ! Show me with pictures how you are saving Animated picture !
-

INTRODUCTION [INTRODUCTION]System.
DaNGeROuS KiLLeR replied to System.'s topic in Introduce yourself
Welcome To CsBlackDevil Enjoy Your Stay Have Fun -
Remove some layers of gif. ( you have to much layers )And make the colors: 256 less. ( Make the colors:220, 210, 200, 190 or 180 ) But first remove some gif layers !
-
It's this one And you don't need to make a topic for this you can ask it Here.
-
Hello, 1. You have many layers of gif. 2. You need to say animated picture on Save for Web... 3. When you are saving your picutes then see that the picture smaller then 150Kb. 4. If it's bigger then 150KB put the Color: 256 less then until you have less than 150 KB. Try it if it work tell me if it doesn't work tell me too !
-
Introduction Almost everyone uses a computer daily, but many don't know how a computer works or all the different individual pieces that make it up. In fact, many people erroneously look at a computer and call it a CPU or a hard drive, when in fact these are just two parts of a computer. When these individual components are connected together they create a complete and working device with an all encompassing name of computer. As a computer user it is important that you have a basic understanding of the core components that make up your computer. This knowledge will prove invaluable if you decide to upgrade your computer or if a piece of hardware breaks and you need to purchase a replacement. The purpose of this tutorial is to discuss the basic pieces in every computer and their function. The Outside of your Computer When you look at your computer what you are seeing is actually the computer case. Inside the case are all of the individual components that when connected together create your computer. On the outside of the case you will see various external ports that you can plug devices into as well as the ability to access your optical devices such as your CD and DVD drives. Front of a Dell Inspiron Desktop Back of a Dell Inspiron Desktop Figure 1. Front and Back of a Computer Case On the front of the computer you will commonly find a CD or DVD drive that can be opened by pressing a small button near the door of the drive. This will eject the drive tray where you can place a CD or DVD disk. When you press the button again, the tray will slide back into your computer so that you can access it from within your operating system. On the front of the case, you will also typically find USB ports and media readers. A USB port is a small opening on the front of your computer that allows you to plug a USB device or cable into it. You can usually determine if a port on your computer is USB as it will have the logo next to it. Common devices that you would plug into USB ports are iPod and iPads, flash drives, and external hard drives. The other common ports that you can find are for camera memory media. These media readers allow you to remove the memory card from your camera and insert it into the computer so you can access the images stored on it. On the back of the case are connectors that are typically only used when you assemble your computer for the first time. These connectors allow you to connect external devices such as your printer, monitor, mouse, keyboard, and speakers. The back connections will also include an Ethernet port that will allow you to connect your computer to your network. Last, but not least, there will also be more USB ports available in the event that you need more USB connections than are available on the front of your computer. The Inside of your Computer Now that you know how to connect your various external components to your computer case, let's take a look at the inside of a computer as this is where the magic really happens. To open your case, you will need to typically unscrew a side panel or press a button on the bottom of the computer to open the computer like a clamshell. Once you can see inside a computer, you will see various individual components connected via cables or plugged directly into a large board attached to the side of the case. This board is the motherboard and is used to connect all the individual devices inside your case into a single computer. These individual devices and the motherboard they plug into can be seen in the image below. Figure 2. Inside of a computer As you can see from the image above, there are various components all connected to each other. Every device must be connected to the power supply unit, which provides electricity to various components. The add-on cards, each performing their own function, are inserted to the motherboard so that they can communicate with it. When all of these components are properly connected to each other, they can then communicate with each other and the computer will operate properly. In the next section we will discuss each individual component and what function they serve. The individual parts of your computer As already stated, a computer is nothing more than various individual hardware components connected to each through cables and the motherboard. These devices are then given electricity by the power supply unit so that they can function. In this section we will discuss the individual components and the function that each performs. Computer Case The computer case, also called a chassis, houses and protects other core parts of the computer. Computer cases come in different sizes and shapes in order to accommodate the various environments that they will be stored in. These shapes are: Tower - A tower case is vertical and usually sits on the floor. A tower case comes in a mini, mid, and full size, with the larger sizes being able to hold more components. Desktop - A horizontal case that is designed to rest on a shelf or sit on your desk with the monitor on top of it. Rack Mount - Rack Mount cases are horizontal and are typically used for servers. These servers will then mount in a rack so that there are stacks of computers in one computer rack. HAF 932 AMD Limited Edition Full Tower Case iStarUSA E3M8 Rackmount Case Figure 3. Computer Cases Computer cases also need to support the largest component that resides inside it, which is typically the motherboard. The motherboard can come in many different shapes and sizes, called form factors, and the specifications on a computer case will state which form factors can fit inside it. Virtually all modern cases have: Power switch Indicator lights such as disk activity or network activity. Back panel that contains holes to expose external ports. Metal framework to house the PSU and hard disk/optical drives Mounting points to secure the motherboard Vented panels to allow airflow through the case Depending on the model, some cases have other features as well such as headphone jacks or USB ports. Motherboard The motherboard, or mobo for short, is perhaps the most critical piece of the computer. It is a relatively large, rectangular board filled with various circuits, chips , and slots that you plug things into The motherboard serves two functions. First, the motherboard is home to a number of chips that dictate how the various components of the computer will talk to each other. It also has special slots that allow you to plug expansion cards in that add new or improved functionality to your computer. Secondly, and perhaps most importantly, the motherboard is the connecting point for all of the other pieces of the computer. Without the motherboard, the different parts cannot communicate with each other, and the computer cannot function. Figure 4. Computer Motherboard Motherboards come in a variety of sizes, or form factors, such as ATX or microATX. Generally speaking, the larger the form factor the more devices can be attached to it. Motherboards connect with the other devices in your computer using a set of special slots and connectors called ports that are located on the top and back edge of the motherboard. The ports on the back edge of the motherboard protrude out of the back panel of the computer case and allow you to connect external devices to the computer. Virtually all modern motherboards have one or more USB ports and an Ethernet port mounted externally to allow connection to the internet and external devices. Additionally, all modern motherboards contain at least one IDE or SATA port to allow the connection of a hard drive. Central Processing Unit The central processing unit, or CPU, is at the core of every computer. Functioning as the "brain" of the computer, the CPU performs basic mathematical and logical functions as instructed by a computer program. The CPU is located on the motherboard and is connected to it through a special port called the CPU socket. When the CPU is in use it generates heats, which must be transferred away from CPU chip so that it is not damaged. This is accomplished through the use of a heat-sink and fan which draws the heat out of the CPU chip and transfers it into the case instead. Figure 5. A computer's CPU or Processor A CPU has a maximum speed at which it can safely process instructions. This speed is called the clock rate and is measured in hertz (Hz). Some CPUs will allow a user to raise the clock rate beyond the speed at which the CPU is safely rated. This is called overclocking, and can provide increased computer performance at the cost of potential system instability or damage. Due to the complexity of overclocking and the potentially destructive side effects it can cause, overclocking is a technique not recommended for average or professional computer users. A relatively recent development in the field of CPU's is the multi-core processor. Having many processing cores in the CPU effectively multiplies its potential by allowing the CPU to simultaneously process as many instructions as it has cores. However, the OS must be designed to make use of multiple cores for this ability to take effect. The CPU of a modern PC will likely have anywhere from two to eight cores Power Supply Unit All parts of a computer require electricity in order to operate. The part of the computer that provides this electricity is called the power supply unit, or PSU. The PSU receives electricity from an external source, which is usually a wall outlet, and changes it into power that the other parts of the computer can use. Figure 6. Power Supply A PSU is necessary for two reasons. First, computers require direct current, or DC, power. However, electricity is supplied by power companies in alternating current, or AC, form. The PSU takes the AC electricity and converts it into a DC form so that the computer can use it. The second reason is that computer components use electrical power of relatively low voltage, while the electricity that comes out of a wall socket is of a significantly higher voltage. The PSU converts the higher voltage energy into a low voltage form that the computer can properly use. Power supplies are classified by the maximum amount of watts, such as 500 or 650 watts, which can be supplied to your computer system. The amount of electricity that is required to power a computer depends on what components the computer is using. For example, if you are using a high-end processor and a high-end video card your power you may need a more powerful PSU to support these power hungry devices. Therefore, when buying new components for a computer you should always look at the specifications for these devices to determine how much power they need and whether or not your PSU can support it. Hard Disk Drive The hard disk drive, or HDD, is the primary source of secondary storage in modern computers. Secondary storage is any device where information is stored when it is not needed for immediate use. An HDD uses magnetism to record information on a rotating disk of magnetic material. It uses a moveable arm containing a device called a drive head to read from and write to different portions of the disk.. Since the disk remains magnetized even after power is removed, information is not lost when you turn off the computer. One downside of HDDs is that they are very slow compared to other devices in the computer. This is because the drive must position the arm and disk in the correct position in order to retrieve a particular piece of information. Figure 7. Hard Disk Drive Modern HDDs have three major variables. The first is the drive capacity. This is how much information the drive can hold. Drive capacity is measured in either gigabytes (GB) or terabytes (TB). One terabyte is equal to one thousand gigabytes. The second variable is the rotation speed. This is how quickly the disk inside the HDD can rotate, and is measured in rotations per minute (RPM). The faster the disk spins, the more quickly information can be retrieved from it. The final variable is the type of interface the HDD uses. The interface is the part of the HDD that connects to the motherboard and is how the HDD sends and receives information. Most modern HDDs use SATA or SAS interfaces, although HDDs using IDE interfaces are still somewhat common. It is important to know which interfaces your motherboard supports when purchasing a new HDD. A recent addition to the personal computer market is a technology called a solid state drive, or SSD. While not technically an HDD, SSD's fill the same functions. The difference between HDD's and SSDs is that while an HDD uses a spinning disk to store data, an SSD uses special microchips. Due to this, SSD's are less susceptible to physical shocks such as impacts and falls compared to a HDD. Additionally, SSDs run silently and can access data more quickly. However, SSDs have a higher cost per gigabyte than their HDD cousins do. Optical Disk Drives An optical disk drive is a component that uses a laser to read from or write to an optical disk. Examples of optical disks include CD's, DVD's, and Blu-Rays. An optical disk drive writes to a disk by using a laser to etch tiny grooves into the surface of the disk. The disk is read by using a different, low-power laser to detect those grooves. Modern optical disk drives usually have reading and writing (burning) capability. Additionally, most optical drivesare backwards compatible, which means that a new technology can read the media from an older technology. For example, a Blu-Ray drive can also play DVDs and CD's. Figure 8. Optical Drive Optical disk drive speed is measured differently than HDD speed. While HDD speed is measured in the number of RPM's, optical drive speed is measured by the maximum rate at which data can be read from the disk. For each technology (CD, DVD, Blu-Ray) there is an industry-wide standard data rate that serves as a benchmark by which drive speeds are measured. The speed listed is put in terms of multiples of that base speed. For example, the base speed for Blu-Ray technology is 6.74 megabytes per second. Therefore, a drive rated at 52x can read data at a maximum rate of 52 x 6.74 = 350.48 megabytes per second. Cooling Devices As a computer runs, it generates a lot of heat. One or more cooling devices are part of any modern computer in order to keep the machine from overheating. The two types of cooling devices that are in almost every modern computer are heat sinks and cooling fans. Heat sinks are small metal structures that conduct heat well. They function by absorbing the heat produced by a component and efficiently releasing it into the air, or a liquid in certain special situations, similarly to how the radiator in your car works. Cooling fans work by removing warm air from components or heat sinks and pulling in cool air to replace it. Fans are available in a variety of sizes that determine how much air they can move within your case. When adding a fan, it is important to ensure that you purchase a fan that is compatible with your motherboard, since different fans have different kinds of power connectors. Figure 9. CPU Heat Sink and Fan Some extremely high-end PCs have liquid cooling systems which use tubes of flowing water or coolant instead of or in addition to cooling fans. These systems are more effective, quieter, and more efficient than air cooling systems. However, they are complex, expensive, and carry the danger of a coolant leak which can damage the system. For a typical PC, air cooling systems are sufficiently effective. Memory Random Access Memory, or RAM, is the part of the computer where information is stored while it is being used by the computer's processor, operating system, programs, and other devices on your computer. RAM is designed so that any of the information stored on it can be read in any order without losing performance. This makes RAM faster and more efficient to store data compared to slower devices such as an HDD or CD-ROM. Figure 10. Computer Memory When you are using your computer it copies information that it is currently using, such as parts of the operating system or currently running programs, into RAM so that it can work faster. The more RAM that the computer has, the less often it needs to get information off of the much slower HDD. To use a comparison, think of your HDD as a well. The information on the HDD is the water in the well, and the RAM is a bucket. The bigger your bucket, the fewer trips you have to make to the well to get the water you need. One characteristic of RAM is that it is volatile. This means that when you turn off the computer, any information in the RAM is erased. To protect against loss of information, an operating system will copy any data that it needs to the HDD so that it is available the next time you start the computer. RAM comes in different speeds and types. When you upgrade your computer's memory, it is important that you ensure that you choose a speed and type of RAM that is compatible with a computer's motherboard. A great tool for finding out what kind of memory your computer uses is Crucial Memory Advisor. Expansion Cards An expansion card is a device that is inserted into special slots on the motherboard and provides the computer with additional functions, resources, or features. There are a number of different kinds of expansion cards available; two of the most common being video cards, which provide increased graphics processing ability, and sound cards, which enhance the audio ability of the computer. Some expansion cards such as video cards also include their own processor, memory, and even cooling devices such as fans or heat sinks. When purchasing expansion cards there are a number of important factors to consider. First and foremost is the type of connection that the expansion card requires. There are a number of different standards for expansion slots, and motherboards have only a limited number of each kind of slot. Before purchasing you need to ensure that your motherboard has the required slots available for use. Another important factor is the size of the expansion card. The card needs to be able to fit inside your computer case, and should not make contact with any other parts of the computer except for the motherboard. Finally, you should ensure that your PSU can output enough power to support all your connected expansion cards. If the PSU cannot supply the computer with enough electricity then one or more of your devices will fail to function. Two common types of expansion cards are sound and video graphic cards, which are described below. Sound Cards Sound cards are a kind of expansion card which deals with audio input and output. Sound cards generally fill two functions. First, sound cards enhance the sound processing capability of the computer, allowing for the creation and output of more complex sounds. Secondly, sound cards often possess input and output ports that allow for other audio devices such as microphones or speakers to be connected to it. Figure 11. Sound Card Video Cards A video card is a type of expansion card which increases the computer's ability to handle different kinds of visual output. Video cards have two main functions. First, while nearly all modern motherboards have some basic graphics capabilities built in, a video card can handle graphics issues much more effectively than the graphic chips built into the motherboard. As a result, a video card allows for the creation and display of more complex and detailed images without putting an additional strain on the CPU. Additionally, since many video cards have their own memory, this leaves more of the general computer memory available for other purposes. Second, many video cards add additional functions to the computer such as video capture, a TV-tuner which allows you to watch TV on your computer, or the ability to connect multiple monitors to the computer. Figure 12. Video Graphics Card External Ports As mentioned above in the motherboard section, a number of connectors on the motherboard are accessible from the back panel of the computer case. These connections are called external ports because they can be accessed from outside the computer case. There are a number of different kinds of connections available that include: VGA or DVI Connector- These ports are used for connecting a monitor or other display device to your computer. Ethernet Port - This port allows you to connect your computer to a network or the Internet. HDMI - Allows you to connect your computer a High Definition display or TV. eSATA - These ports allow you to connect an external SATA hard drive to your computer. USB Port - A common connector for external devices. More information about USB ports can be found below. Figure 13. External Ports on the back of a computer Virtually every modern PC also includes one or more USB, or Universal Serial Bus, ports. There are two primary kinds of USB ports in use right now: USB 2.0 and USB 3.0. USB 3.0 ports can move data much more quickly than USB 2.0 ports. However, the connected device must be designed to take advantage of USB 3.0 technology in order to use the increased speed. USB ports and devices are both backwards and forwards compatible. This means that you can plug any standard USB device into any standard USB port, and the device will function. However, if the USB version of the device and the port do not match then the device can only transfer data to and from the PC at a maximum rate set by the lower of the two versions. For example, if you connect a USB 3.0 device to a USB 2.0 port, the device will only transfer data at a maximum rate of 60 megabytes per second, which is the maximum rate for USB 2.0 technology. When purchasing an external device such as a monitor, keyboard, mouse, or printer it is important to ensure that you have the correct kind of port available for use. Otherwise you will be unable to use the device. Conclusion As you can see, a computer is more than that box sitting on the side of your desk. In fact it is a very complex machine comprised of numerous parts, cables, and devices that all need to properly work together in order for the computer to operate correctly. Having this basic understanding of the parts of your computer is important for any computer user. Whether you need to purchase a new one, upgrade an existing one, or repair a broken one, you now have the knowledge to understand what you are looking at.
-
- 1
-

-
Modems can be noisy when they dial up and connect to a remote location. Maybe you work late at night and don't want to wake anyone up or maybe the modem sounds just drive you crazy! Whatever the reason is we will walk you through disabling the sounds of your modem. The steps given in this tutorial apply to Windows XP, but will pretty much work for all versions of Windows. For other versions of Windows the steps may not be exactly the same, but will be close enough for you to figure it out. Step 1: Enter your control panel and double click on the icon for Phone and Modem Options. When the screen opens up you should now click once on the Modem tab. You will then be presented with a screen similar to the one below: Figure 1. Modem Control Panel Step 2: You should now see a listing for your modem here. Click once on the modem listed to select it as shown in the figure above and then click once on the Properties button. You will then be presented with a screen similar to Figure 2 below. Figure 2. Modem Properties Step 3: Click once on the Modem tab and you will be presented with a screen similar to Figure 3 below. Figure 3. Modem Tab Click once on the slider labeled Speaker Volume, designated by the red box in Figure 3 above, and while pressing down on the slider, slide the mouse to the left until the slider is in the Off position. Then press the OK button to close the Modem properties and then press the OK button again to exit the Phone and Modem Options control panel. Your modem should no longer make any sounds. If your computer still continues to make sounds proceed to the following steps: Step 5: Perform Steps 1 and 2 again, but instead of clicking on the Modem tab, click on the Advanced tab. In the field labeled Extra initialization commands enter one of the follow AT commands based on the amount of sounds you want to hear: Code Description ATM0 No sound at all ATM1 Speaker on until remote carrier is detected by the modem. ATM2 Speaker is always on even after you connect. ATM3 No Dialing sounds, but speaker makes noise until it connects. For example, if you want no sounds at all, then we would want to enter the ATM0 command in the Extra initialization commands field as shown in Figure 4 below. Figure 4. Advanced Tab Once you have entered the desired command, press the OK button, and then the OK button again. Your modem should now no longer make any noise.
-
Introduction In order to use a hard drive, or a portion of a hard drive, in Windows you need to first partition it and then format it. This process will then assign a drive letter to the partition allowing you to access it in order to use it to store and retrieve data. If you would like more information on partitions you can read this tutorial: Understanding Hard Disk Partitions For this tutorial, my examples will be done from within Windows XP. These techniques will work, though, with Windows 2000, 2003, and the upcoming Vista. Creating and formatting a partition in Windows Before you can partition a hard drive in Windows, you must have installed a new unused hard disk, deleted an existing partition ( At end of topic) , or have some unpartitioned space available on an existing drive. In the example in this tutorial I will take the unused space from one of my hard drives and partition/format it. The steps shown here will work whether you are working with a brand new hard drive, deleting an existing partition and reusing it, or partitioning available space on an existing hard drive. All hard disk management is done in the Disk Management Administrative Tool. Follow these steps to open this tool: If you are using Windows 8, type Disk Management at the start screen, click on Settings, and then click on the Create and format hard disk partitions option. Then skip to step 3. Otherwise, click on the Start button and select the Control Panel option. If in Classic control panel mode, double-click on the Administrative Tools icon and then double-click on Computer Management icon. If your control panel is in the Category view, click on Performance and Maintenance, then click on Administrative Tools, and finally double-click on the Computer Management icon. When the Computer Management screen opens, click on the Disk Management option under the Storage category. This will present you with a screen similar to the one below. The Disk Management Screen When you are in the disk management tool you will see a listing of your current hard drives and how they are partitioned. From the image above you can see that I have two hard disks installed. The first disk, Disc 0, has two partitions. One partition is a 24 GB NTFS partition that has been assigned the drive letter C:. The other partition on that drive is a 87 GB NTFS partition that has been assigned the drive letter E:. The other drive, has only one partition, the D: partition. The rest of the space, 26 GB, shows that it is unallocated and therefore can be used to make other partitions. To make a partition from the unused space you would do the following. Right click on the space listed as unallocated. At the menu that comes up, click on the New Partition option. You will now be presented with a wizard as to how you would like the partition to be created. At the first screen press Next. At the following screen, determine if you need a primary or extended partition. For more information about these partitions you can read our partition tutorial listed above. Most people will be fine selecting Primary Partition. Select Primary Partition and press Next. At the next screen you will be prompted to type in how much of the unallocated space you would like used for the new partition. In my example, my unallocated space is 26.43 GB, so I can choose to make a partition of that entire amount of only use half and save the rest for another partition. Regardless, of what you decide, you need to enter a size in the Partition size in MB: field, or stick with the default size, and press the Next button. At the next screen select the drive letter you would like assigned to it, or use the default one given. When done, press the Next button. The drive letter that you assign here will be how you access the partition later. In this step you will determine how you would like the new partition to be formatted. For the most part you are advised to use the NTFS file system. If you need a file system that can be readable by older operating systems like DOS, Windows 95, Windows 98, or Windows ME, then you should instead choose the FAT32 file system. Type a name in the Volume Label field that will be associated with this partition or leave it blank. Finally press the Next button and you will come to a summary screen. Review how the partition will be created, and if you are satisfied, press the Finish button to complete the creation and formatting of your new hard disk partition. When the computer finishes creating and formatting the new partition you will be presented with the Disk Management screen again and will see that you have a new partition and drive letter on your computer. Now you can use that drive to start storing your data. Deleting a partition in Windows If you have existing partitions on your computer that you would like to delete in order to use its space for other purposes, then you first need to delete this partition. It is important to note that by deleting a partition you will lose all your data on that partition. With that warning given, let me give some examples of why you would want to delete a partition. Lets say that you have a 60 GB hard drive in your computer that was originally partitioned into a 20 GB partition and a 40 GB partition. You would like to install another operating system on your computer, but feel that neither partition is big enough on its own, and would like to instead create one partition using the full storage of 60 GB. The only way to do that would be to delete both of the existing partitions and recreate a new one using all the available space. To delete a partition please follow these steps: Click on the Start button and select the Control Panel option. If in Classic control panel mode, double-click on the Administrative Tools icon and then double-click on Computer Management icon. If your control panel is in the Category view, click on Performance and Maintenance, then click on Administrative Tools, and finally double-click on the Computer Management icon. When the Computer Management screen opens, click on the Disk Management option under the Storage category. Right-click on the partition you would like to delete and choose the Delete Partition option. A confirmation box will come up asking if you are sure you would like to continue. If you press the yes button, all data on this partition will be deleted. If you are sure about deleting this partition, press the Yes button. The partition will now be deleted and you can either create a new partition or exit the program.
-
Introduction Most people think computers, being electronic devices, don't require any mechanical maintenance, but this is not so. Many computer faults are caused by components overheating due to poor airflow in the case because of a buildup of dirt and dust over time. It's worthwhile cleaning your computer annually or even more often if it is in a particularly dusty environment, on carpet or in a household with pets. This tutorial is designed to help you safely clean the interior of your tower or desktop PC so as to maximize its lifespan. No computer knowledge is assumed other than familiarity with component names. Cleaning the computer is not rocket-science and does not require any special skills or tools but you do need to know how to avoid possible damage to some of the more sensitive parts. That's what we will demonstrate here. Although the same principle applies to laptops and notebook PCs, because of the difficulty dismantling them these instructions do not apply to those types of computer. Tools and Materials required A No.2 Philips cross-head screwdriver. A small flat-bladed screwdriver. One can of compressed air (more if you suspect the PC is really filthy)- from you local supermarket or electronics/computer store. Do NOT use compressor air - it often has a high moisture content which will cause corrosion and may contain aerosol lubricants which can cause electrical shorts. Five or six kitchen paper-towels or napkins to wipe down the case. One small paintbrush with long natural bristles. 1/2inch(12mm) size is ideal. One packet of Q-Tips or Cotton Tips. One Window/Glass Cleaner spray pack. A short length of insulating tape. One plain Pencil at least 4"(100mm) long. A pair of Scissors. A flashlight. An old Newspaper. A Vacuum cleaner with a hose and nozzle (if available). Required Tools. Optional Items: A dust mask - from your local hardware store. A Static Strap - from your computer store or possibly supermarket. One 3volt Battery type CR2032 or equivalent. Assorted coloured stickers. A CDROM Lens cleaning disk - available at computer stores or supermarkets. Micro cleaning kit - Vacuum cleaner nozzle attachments. Vacuum Cleaner Nozzles. Electrical Precautions Inside the computer is completely safe with one exception - the power supply or PSU. The PSU is in its own metal box usually at the top rear of a tower (at the rear of a desktop) and you should NEVER attempt to open this box or stick anything metallic into it. There may be an on/off switch at the back of the PSU and there may be a (red) voltage selection switch. Do NOT change the voltage selection switch. Older computers have power at the on/off switch at the front of the case, identified by a thick electrical cable linking the switch to the PSU. Do not attempt to disconnect this cable from the switch. Static Precautions Static Discharge The greatest danger inside the tower is of you "electrocuting" the computer through discharge of static electricity that builds up on your body or clothing. Static is especially a problem during dry weather and if you have synthetic carpets or clothing. For example a synthetic pullover (sweater) would be a bad choice of garment for this job, a short sleeved cotton shirt would be a much better choice. The best way to combat static while cleaning your computer is to wear a static strap attached to the chassis and worn on your wrist during the whole process. Disposable static straps are available for a few dollars, professional versions may cost $30-40. Alternatively if you can maintain good contact between yourself and the metal chassis for most of the cleaning process and try not to move around too much then that will be adequate without a strap. Professional Static Strap Dust Precautions Computers make pretty good dust collectors and if yours is normally placed on or near the floor (especially carpeted floor) or if you have pets, are a smoker, or the computer is situated in a high pollution area there could be a lot of dirt trapped in the system. When you blow this out with the compressed air it will be spread through the room. You should work with good ventilation and if you suffer from allergies you should consider wearing a dust mask. Setting Up Shutdown the computer and disconnect all the cables plugged into it (you may want to mark the cables and the ports they came from with coloured stickers to help you when putting your computer back together again). You may need the flat-bladed screwdriver to undo some of the connector screws. Put newspaper down on your work surface so it doesn't get scratched. Locate your work surface near a power outlet (power point) and plug in the computer power cord (you don't need to switch it on). Put the computer on your work surface and connect the power cord to the computer but do not turn it on. Set out your tools and materials so you do not need to move around much to reach them during cleaning. Starting about two inches (50mm) from the blunt end of the pencil fasten insulating tape down the length of the pencil to the blunt end and cut the tape 2"(50mm) beyond the end of the pencil. Smooth the tape around the pencil then fold the excess length over the blunt end and up the other side. Press the tape down so it is firmly stuck to the length of the pencil. Opening the Case The standard tower case usually has either a single metal cover covering the top and both sides, held in place by three or four screws or has removable side panels each held in place by two screws. Location of Cover screws. Use the Philips screwdriver to remove the three or four screws holding on the cover(s) and put them aside where they will not be lost. Remove the cover(s) and put them to one side but within reach. If you are using a static strap put it on your wrist and attach it to a metal part of the chassis, if you do not have a static strap touch the metal of the chassis with both hands. Then remove the power cord from the back of the computer. Cleaning the Interior Internal PC Layout. Preventing Fan Rotation. CPU Fan and Heatsink. Cleaning a RAM slot. Cleaning a Case Fan. Video Card Fan. Chasing Dust Bunnies. Cleaning the I/O Ports. CMOS Battery A. Case vents and PSU vents Run the vacuum cleaner nozzle over any air vents at the front, side and rear of the case and over any vents in the PSU especially the air vents in the sides of the PSU inside the computer. If the covers have vents then vacuum those as well. B. PSU fans Use the blunt, insulated end of the pencil to hold the fan blades steady and blow compressed air into the PSU fan(s) and through the PSU. Significant dust may be ejected from the power supply. C. CPU fan and heat sink This is the most important part of the cooling system - dirt collects on the fan blades and clogs the heat sink vanes. Use the paintbrush to brush the dirt off each blade and off the heat sink vanes if accessible. Using the pencil to hold the fan blades still, blow out the fan and the heat sink with the compressed air. It is important not to let the CPU fan (or other fans) spin up under the air blast as damaging voltages can be generated through a dynamo effect. Expect significant dirt to be ejected from the CPU heat sink. If you want to be particularly thorough moisten a Cotton-tip with glass cleaning fluid and wipe down the upper and lower surface of each fan blade. D. RAM Sticks and Expansion Slots Dirt can sometimes build up in 'drifts' around the memory sticks and the video, sound or modem card slots. Use the compressed air to blow it out. Do not use the brush here. E. Case fans Cases often have one or more fans attached to the front or rear panels. Using the pencil to stop fan rotation blow the dirt from the case fans with the brush and compressed air. F. Video card fan and heat sink This can be hard to see as it is usually on the lower side of the video card. Depending on the design either use the paintbrush to remove dirt from the heat sink and/or use compressed air while holding the fan still with the pencil. To do a thorough job will probably require removing the Video Card which is normally held in place with one screw where it meets the case. Remove the screw and unplug the card by pulling firmly outwards. There may be a plastic latch at the back of the card, press down on this to help eject it. If you do remove the video card keep good contact with the PC chassis as often as possible to minimize static buildup and rest the video card on part of the case while it is being cleaned. When the fan is clean use compressed air to blow out the video card slot, on older cards if the edge connectors of the card look tarnished clean them lightly with a pencil erasor. Reinsert the video card making sure the plastic latch clips into place indicating the card is properly seated in the slot (not all systems have a latch). Then do up the screw. G. The case Vacuum the dust from the bottom of the case being careful to keep the nozzle away from the motherboard. Spray some paper towels with glass cleaner and wipe down the flat metal surfaces of the case and the inside of the cover(s). H. The Ports Dust often accumulates in the I/O Ports where you plug in peripherals on the back of the computer. Use the brush and compressed air to clean them out. I. CMOS battery Although this is not a cleaning process, if your PC is more than a couple of years old this might be a good time to change the CMOS battery - usually a round, silver-coloured button battery e.g. Energizer CR2032 Lithium 3v. The battery 'pops' out of its holder with a little pressure on the side near the clip and the replacement slips in. Note: Changing the battery may reset some BIOS options to factory defaults so If you have complex BIOS settings because of DATA drives, USB keyboards, RAID controllers or network parameters for example it would be best to note down all the settings before changing the battery and check for changes afterward. Floppy Drive, Optical Drives and Hard Drives A Floppy Drive Floppy drives can collect a lot of dust which could prevent them from working properly. Push the nozzle of the compressed-air can a little way into the drive opening so that the flap is held open, or use Cotton-tips to hold the flap open wide, then use the compressed air to blow out the dust. There are special floppy cleaning disks available which are used to clean the floppy drive read/write heads but these are often more expensive than replacing the drive and are only needed if the drive is old or gets very heavy usage. The CDROM drives or DVD drives are unlikely to be clogged by dust but they may collect dirt on the optical lens which can cause errors. Use the CD lens cleaning disk following the manufacturer's instructions to clean the lenses on these drives - this has to be done when the PC is operating. Hard Drives are sealed units and require no cleaning, but to maximize the air-flow around them use the compressed air to blow away any dust from the drive's upper surfaces. Check the Fan Rotation Connect your PC power cable again and switch on the PC, while it is open, for just long enough to see that all the fans you identified above are spinning. Fans which do not spin turn into miniature heaters which makes the situation worse than without a fan. If you find a fan which is not working then, after turning off the PC, note what kind of fan it is, where it is and, if possible, unplug it. You can probably order a replacement online or they may have stock in your local computer store. If the CPU fan is not working then you should not run the computer for more than a few minutes until it is replaced. If the PC has started to boot while you were inspecting the fans and is reluctant to turn off, just hold the power button in for about 5 seconds and the PC will switch off. Reassembly Make sure nothing has been left inside the case and nothing is likely to get caught in the fans. Any cables that were moved to get access to other items should be put back in place. Inspect the cables going to the optical drives, floppy drive and hard drive(s) to check none have been dislodged. Put the cover(s) back on the system and do up the screws to hold them in place. Unplug the power cable and return your PC to its normal location. Connect up all the cables that were originally present (following the colour code if you used it) and reconnect the power cable. Plug into the power outlet and switch on. Make sure your monitor is switched on and check the computer boots up normally. Now you can use the CD lens cleaner if required. Conclusion With a little knowledge and a few basic tools, cleaning the inside of your computer is a simple, hazard free process. Following the above steps should have enabled you to successfully clean your computer so that it can continue to run as efficiently as it was originally designed to do.
-
- 1
-

-
At least 141 people were killed and 121 injured Tuesday when Taliban gunmen attacked a military-run school in Peshawar, Pakistan. 132 of the dead were children, Pakistan military spokesman Asim Bajwa said. Bajwa announced that the siege had ended, and that all 7 attackers had been killed, after an eight-hour gun battle between the Taliban fighters and Pakistani security forces. Most of students killed were between 12 to 16 years old, said the chief minister of the Khyber Pakhtunkhwa province, Pervez Khattak. In all, about 500 pupils and teachers were believed to be inside the Army Public School and Degree College when uniformed militants stormed the building Tuesday morning, according to Reuters. As distraught parents watched from behind a security cordon, students were held hostage inside the school for grades 1 through 10 in the northwest part of the country. Explosions and gunfire were heard from the school hours after Taliban attackers first entered. "My son was in uniform in the morning. He is in a casket now," one grieving father, Tahir Ali, cried out as he came to collect his 14-year-old son's body from the hospital. "My son was my dream. My dream has been killed." "We were in the examination hall when all of sudden firing started and our teachers told us to silently lay on the floor," one student inside the school at the time of the attack told a private television channel. "We remained on the floor for an hour. There was a lot of gunfire. When the gunfire died down our soldiers came and guided us out." “I saw six or seven people walking class-to-class and opening fire on children,” Mudassar Abbas, a lab assistant at the school, told The Express Tribune. Traumatized children who were lucky enough to escape alive recalled the bloodshed. "While we were being moved out, we saw bodies of our classmates lying in the corridors," one student told Dawn News. Shahrukh Khan, 16, was shot in both legs while hiding under a desk as the attackers moved through his classroom, picking off students. "I folded my tie and pushed it into my mouth so that I wouldn't scream," he told AFP. Taliban spokesman Muhammad Umar Khorasani claimed responsibility for the attack in a phone call to media, saying that six suicide bombers had carried out the attack as revenge for the killings of Taliban members at the hands of Pakistani authorities. But the chief minister said there were eight attackers, dressed in military uniforms. "We selected the army's school for the attack because the government is targeting our families and females," he said. "We want them to feel the pain." Khorasani said that the attackers had been ordered to shoot the older students but not the young children. Pakistani Prime Minister Nawaz Sharif headed to Peshawar after getting word of the attack. "I have decided to proceed to Peshawar and I will supervise the operation my self," he said. "These are my children and it is my loss." Sharif announced that three days of national mourning would be observed in the wake of the attack. President Barack Obama condemned the attack "in the strongest terms." "Our hearts and prayers go out to the victims, their families, and loved ones," Obama said in a statement. "By targeting students and teachers in this heinous attack, terrorists have once again shown their depravity. We stand with the people of Pakistan, and reiterate the commitment of the United States to support the Government of Pakistan in its efforts to combat terrorism and extremism and to promote peace and stability in the region." Nobel Prize winner Malala Yousafzai, who was shot in the head by the Taliban in 2012 for promoting girls' education, said in a statement that she was "heartbroken" by the violence. "Innocent children in their school have no place in horror such as this," she said. "I condemn these atrocious and cowardly acts and stand united with the government and armed forces of Pakistan whose efforts so far to address this horrific event are commendable. I, along with millions of others around the world, mourn these children, my brothers and sisters -- but we will never be defeated."
-
- 2
-

-
Welcome To CsBlackDevil Enjoy Your Stay Have Fun
-

[Battle]dev™ vs A1S vs Pacha Man [Winner dev™]
DaNGeROuS KiLLeR replied to d3v0uTT™'s topic in GFX Battles
V1. Text + C4D + Effects. -
Zombie Plague
-
Welcome To CsBlackDevil Enjoy Your Stay Have Fun
-

[Battle] Krnfx- vs Fz_Ran vs Hunk.[Winner Fz_Ran]
DaNGeROuS KiLLeR replied to a topic in GFX Battles
V2: Text + Effects -
Send it to me on Skype i will take it tomorrow from Skype !Thx for helping man ! You can close the topic
-
LOL ugly Give me that of Patterns you give me before you still have it ? If you have give it to me